今日の社会では、ワイヤレス ネットワークは日常生活に不可欠な部分になっています。自宅の WiFi ネットワークを保護することは非常に重要であり、WiFi パスワードのリセットがこのセキュリティ対策の鍵となります。この記事では、php エディターの Shinichi が執筆した、ルーターを介して WiFi パスワードをリセットするプロセス全体を詳しく説明します。パスワードをリセットする手順を段階的に案内し、ホーム ネットワークを不正アクセスやサイバー脅威から確実に保護します。

ルーターのログイン インターフェイスを理解する
ルーターに接続して管理ページを開きます
管理者のユーザー名とパスワードを入力します
ワイヤレス設定オプションを入力してください
現在の WiFi 名とパスワードを見つけてください
ネットワーク設定をバックアップしてください
パスワード変更オプションを選択してください
新しいパスワードを入力してくださいWiFi パスワード
強力なパスワードを設定します
##設定を保存して終了#デバイスを新しい WiFi ネットワークに再接続します
##接続が成功したかどうかをテストしますその他のセキュリティ設定を構成するWiFi パスワードを定期的に変更するルーターのログイン インターフェイスを理解します。通常、ブラウザーにルーターの IP アドレスを入力して、ルーター管理インターフェイスにアクセスする方法を理解します。 WiFi パスワードをリセットする最初のステップです。 ルーターに接続して管理ページを開きます。次に、ブラウザーを開き、コンピューターまたは携帯電話を使用して、ルーターが提供するワイヤレス ネットワークに接続します。管理者のユーザー名とパスワードを入力します。通常、ルーターの背面またはマニュアルに記載されています。デフォルトの管理者のユーザー名とパスワードを入力します。 
ネットワーク設定のバックアップ: 事故を防ぐために、変更を加える前に現在のネットワーク設定をバックアップすることをお勧めします。 
以上がルーター経由で WiFi パスワードをリセットする方法 (ホーム ネットワークのセキュリティを保護するための簡単な手順)の詳細内容です。詳細については、PHP 中国語 Web サイトの他の関連記事を参照してください。
 サブブランドCMFはスタイリッシュな電話2プロと3つの新しいイヤホンを発表するものはありませんApr 30, 2025 am 01:01 AM
サブブランドCMFはスタイリッシュな電話2プロと3つの新しいイヤホンを発表するものはありませんApr 30, 2025 am 01:01 AMCMFブランドは、スマートフォンのアップグレードで見出しになった4つのスタイリッシュな新しいガジェットを発表するものはありません。 CMF Phone Pro 2は、洗練された軽量デザイン(7.8mm薄い、6.5オンス)を誇っています。
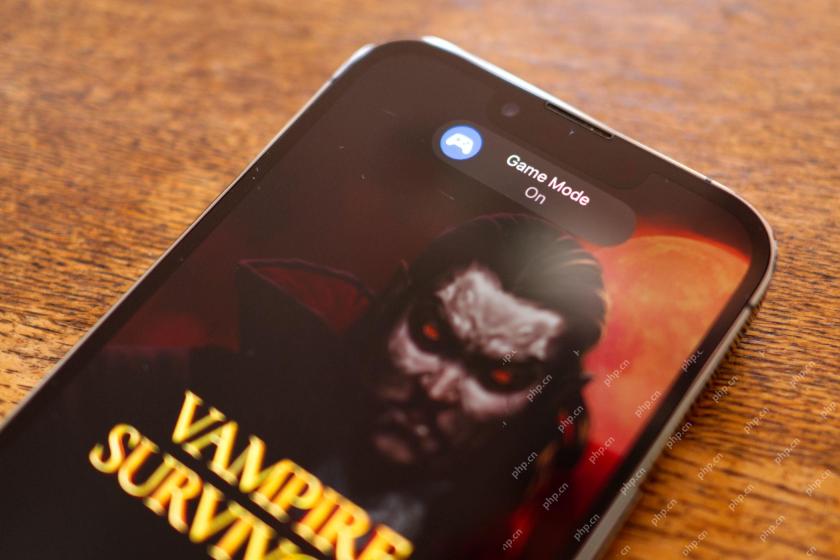 嫌いを無視し、モバイルゲームは「リアル」ゲームですApr 30, 2025 am 01:00 AM
嫌いを無視し、モバイルゲームは「リアル」ゲームですApr 30, 2025 am 01:00 AMモバイルゲーム:ゲームの世界における合法的な競争相手。 モバイルゲームを「実際のゲームではない」として却下することは、時代遅れの視点です。 モバイルゲームの状況は多様性で爆発し、膨大なジャンルと体験を提供しています。
 OnePlus Watch 3価格は再び変化していますApr 30, 2025 am 12:55 AM
OnePlus Watch 3価格は再び変化していますApr 30, 2025 am 12:55 AMOnePlus Watch 3の価格は、サプライチェーンの改善により、米国では349.99ドルです。 以前は、「現在の市場環境」により、OnePlusは価格を引き上げ、この動きは今や逆転しています。関税は残り、ハイテク製品のコストが高くなります。 OnePlusは、米国での時計の最終提案の小売価格は349.99ドルであると主張しています。 OnePlus Watch 3は最近、その馬鹿げた製造の欠陥のためではなく、その驚異的な価格のためにニュースの焦点になりました。OnePlusはついに499.99ドルで価格を付けました。これは一般的に関税に起因する動きです。現在、OnePlusは以前の価格に復元するソリューションを見つけたようです。 3週間も経たないうちに、OnePlusは米国で販売されているOnePlus Watch3を大幅に育てました
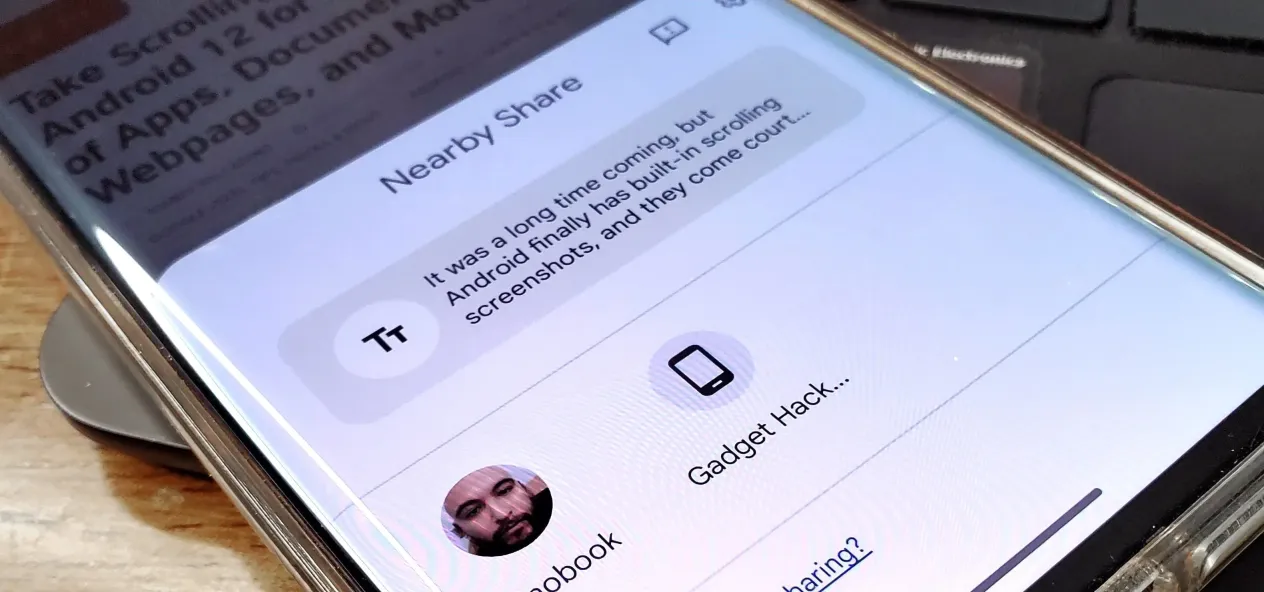 AndroidデバイスとChromebooks間のコピー/貼り付けの方法近くの共有Apr 29, 2025 am 10:33 AM
AndroidデバイスとChromebooks間のコピー/貼り付けの方法近くの共有Apr 29, 2025 am 10:33 AMAndroid 13は近くの共有を強化し、AndroidとAirdropの間のギャップを埋めます。 このガイドでは、Androidデバイス(Android 6以降)とChromebooks間でコンテンツをシームレスに転送する方法を詳しく説明しています。 まず、近くの共有が有効になっていることを確認してください:Settinに移動します
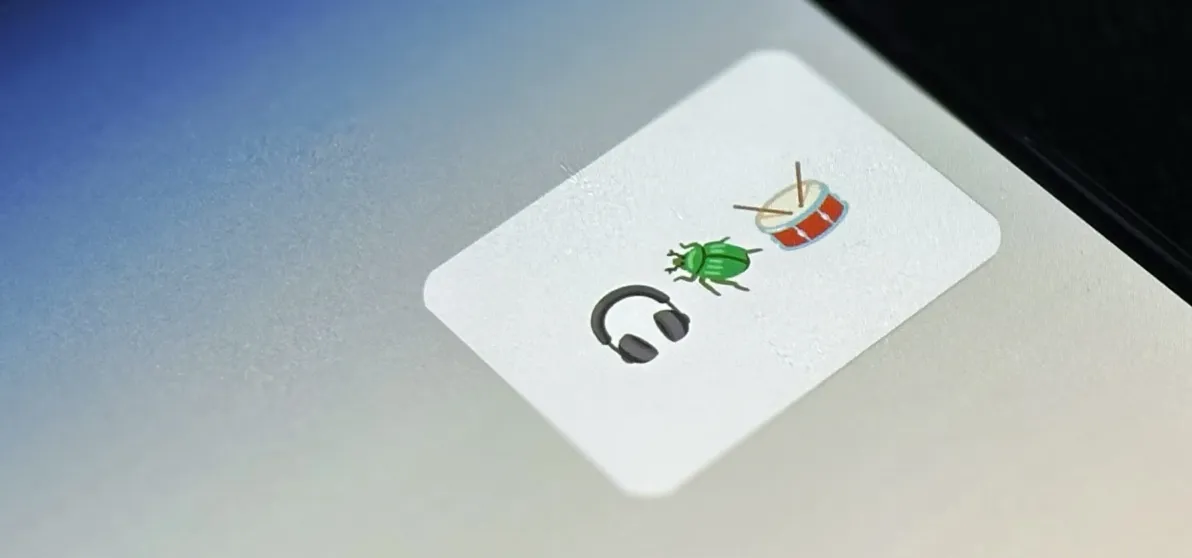 Androidのほとんどすべてのものにホーム画面ショートカットを作成します - ビデオ、音楽のプレイリスト、ソーシャルプロファイル、およびその他Apr 29, 2025 am 09:25 AM
Androidのほとんどすべてのものにホーム画面ショートカットを作成します - ビデオ、音楽のプレイリスト、ソーシャルプロファイル、およびその他Apr 29, 2025 am 09:25 AMアクションブロックでAndroidルーチンを合理化します! この便利なアプリを使用すると、毎日のタスクを自動化し、繰り返しのアクションをホーム画面のシングルタップウィジェットに変換できます。 プレイリストの再生から特定のアプリビューを開くことまで、コモを話すことまで
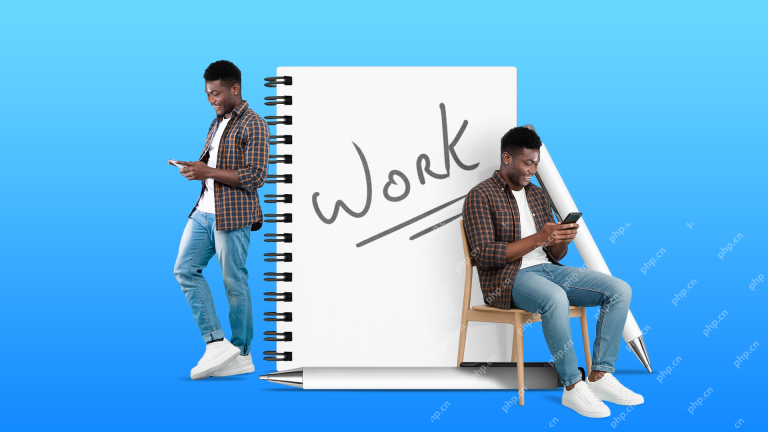 私の電話がどのように私を机に縛られないようにしたのかApr 29, 2025 am 03:03 AM
私の電話がどのように私を机に縛られないようにしたのかApr 29, 2025 am 03:03 AM私は書くのが大好きですが、私は何時間も机に座るのが嫌いです。 私の電話が予期せず解放されるまで、これは私の現実でした。 10年のリモートワーク、再考されました 大学を卒業して以来、私はウェブライターであり、ほとんどがDのラップトップにつながれています
 GoogleはあなたのテレビのAndroid15アップデートをスキップするかもしれませんApr 28, 2025 pm 09:01 PM
GoogleはあなたのテレビのAndroid15アップデートをスキップするかもしれませんApr 28, 2025 pm 09:01 PMGoogleはテレビのためにAndroid 15をスキップし、Android16にまっすぐにジャンプすることができます 多くのAndroid携帯電話がAndroid 15に更新されていますが、Android TVSの状況は異なります。 GoogleがGoogle TVとAndのためにAndroid 15を完全にバイパスする可能性が高いです
 Android用のGboard Apr 28, 2025 am 09:17 AM
Android用のGboard Apr 28, 2025 am 09:17 AM絵文字キッチンの楽しみのロックを解除:AndroidでGboardでカスタムステッカーを作成してください! 絵文字とステッカーはメッセージに個性を追加し、GboardのAndroidユーザーには秘密の武器:絵文字キッチンがあります。この機能により、2つの絵文字を組み合わせて作成できます


ホットAIツール

Undresser.AI Undress
リアルなヌード写真を作成する AI 搭載アプリ

AI Clothes Remover
写真から衣服を削除するオンライン AI ツール。

Undress AI Tool
脱衣画像を無料で

Clothoff.io
AI衣類リムーバー

Video Face Swap
完全無料の AI 顔交換ツールを使用して、あらゆるビデオの顔を簡単に交換できます。

人気の記事

ホットツール

AtomエディタMac版ダウンロード
最も人気のあるオープンソースエディター

EditPlus 中国語クラック版
サイズが小さく、構文の強調表示、コード プロンプト機能はサポートされていません

SublimeText3 Mac版
神レベルのコード編集ソフト(SublimeText3)

Safe Exam Browser
Safe Exam Browser は、オンライン試験を安全に受験するための安全なブラウザ環境です。このソフトウェアは、あらゆるコンピュータを安全なワークステーションに変えます。あらゆるユーティリティへのアクセスを制御し、学生が無許可のリソースを使用するのを防ぎます。

SAP NetWeaver Server Adapter for Eclipse
Eclipse を SAP NetWeaver アプリケーション サーバーと統合します。

ホットトピック
 7831
7831 15
15 1648
1648 14
14 1402
1402 52
52 1300
1300 25
25 1239
1239 29
29


