ホームページ >ソフトウェアチュートリアル >モバイルアプリ >HP マザーボードで vt を有効にする方法
HP マザーボードで vt を有効にする方法
- 王林転載
- 2024-05-01 08:43:26523ブラウズ
質問: HP マザーボードで VT を有効にする方法 仮想化テクノロジ VT を有効にしますか?これは HP マザーボード ユーザーにとって混乱を招く可能性があります。この問題を解決するために、PHP エディター Yuzai が詳細でわかりやすい HP マザーボード VT アクティベーション ガイドをまとめました。この記事では、VT を有効にするために必要な手順を段階的に説明し、HP マザーボードで仮想化を確実に有効にできるようにします。
最初のステップは、コンピューターを再起動することです。画面が点灯したら、「F10」または「ESC」キーを押し続けて、BIOS ページに入ります。起動速度が速すぎて BIOS に入れない場合はどうすればよいですか?
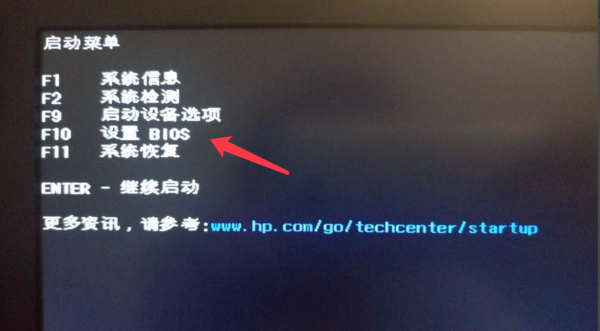
2 番目のステップは、メニューで VT オプションを見つけてオンにします。マザーボードのモデルごとに BIOS インターフェイスが異なり、VT の名前も異なります
状況 1:
1。ページで、「セキュリティ (セキュリティ)」-「システム セキュリティ (システム セキュリティ)」-「仮想化テクノロジ (VTX/VTD) (仮想化テクノロジ)」オプションを見つけて、「無効」を「有効」に変更するか、「無効」の変更が「有効」になります";
2. 保存キー F10 を押して保存して終了します (Save & Exit)。VT が正常に開きます。シミュレーターで VT が有効になっていないことが引き続き表示される場合はどうすればよいですか?
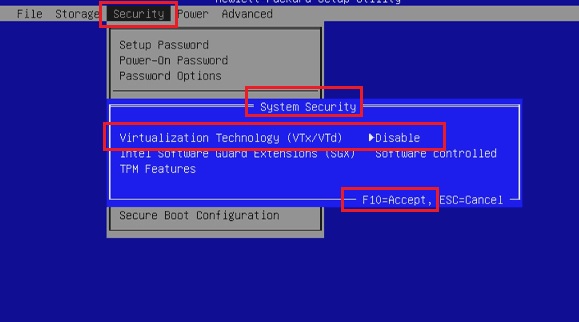
シナリオ 2:
1. BIOS ページに入ったら、[詳細] - [システム オプション] を見つけて、[仮想化テクノロジ - VTX (仮想化テクノロジ VTX)] と [仮想化テクノロジ - VTD (ダイレクト I/ O Virtualization Technology-VTD)" 2 つのオプション
2. 保存キー F10 を押して保存して終了 (Save & Exit)、VT が正常に開きます。
中国語の画像は次のとおりです↓ 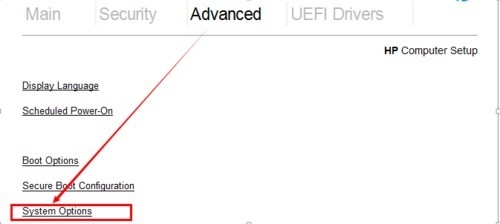
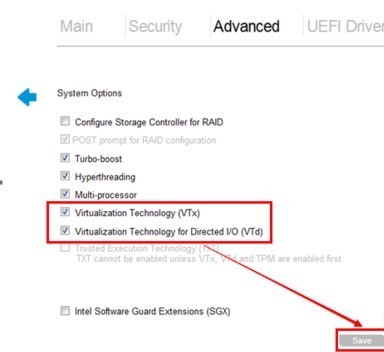 1. BIOS ページに入ったら、「Advanced Chipset」に入り、「Virtualization Technology」を見つけて、「Disabled」を「」に変更します。
1. BIOS ページに入ったら、「Advanced Chipset」に入り、「Virtualization Technology」を見つけて、「Disabled」を「」に変更します。
2. 保存キー F10 を押して保存して終了すると (Save & Exit)、VT が正常にオンになります。
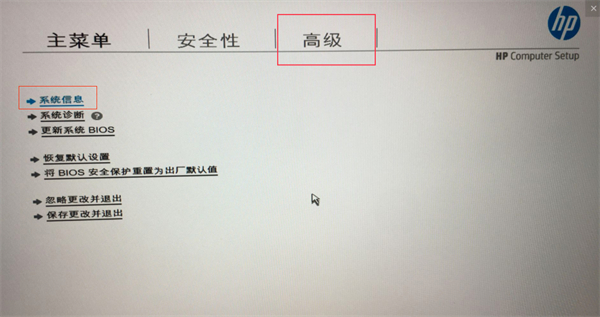
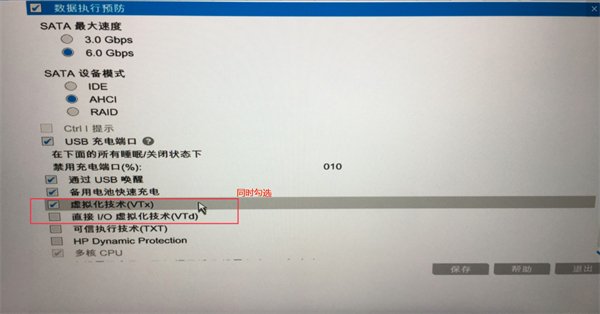
状況 4:
1. BIOS ページに入った後、「システム設定」に入り、「プロセッサー仮想化テクノロジー」を見つけて、「無効」を「有効」に変更します
2. 保存キー F10 を押して保存して終了します (保存して終了)。VT は正常にオンになります。
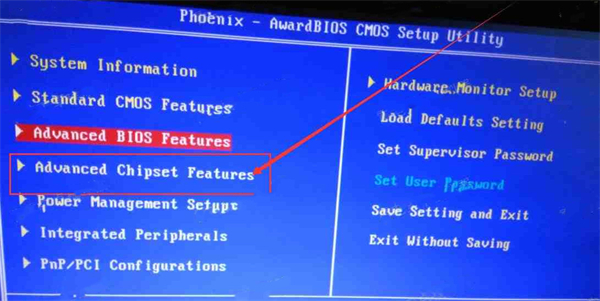 特別な強調: 一部のユーザーはチュートリアルに従った後、オプションを見つけることができない場合がありますが、その場合はキーワード「インテル(R) バーチャライゼーション テクノロジー」、「仮想」、「仮想化」に従って別のトップ メニュー バーに移動できます。 、「VT-X」、「SVM」、「仮想化テクノロジー」を使用して VT 設定を見つけます。
特別な強調: 一部のユーザーはチュートリアルに従った後、オプションを見つけることができない場合がありますが、その場合はキーワード「インテル(R) バーチャライゼーション テクノロジー」、「仮想」、「仮想化」に従って別のトップ メニュー バーに移動できます。 、「VT-X」、「SVM」、「仮想化テクノロジー」を使用して VT 設定を見つけます。
以上がHP マザーボードで vt を有効にする方法の詳細内容です。詳細については、PHP 中国語 Web サイトの他の関連記事を参照してください。

