ホームページ >ソフトウェアチュートリアル >モバイルアプリ >雷シミュレータの実行が停止する問題を解決するにはどうすればよいですか?
雷シミュレータの実行が停止する問題を解決するにはどうすればよいですか?
- WBOYWBOYWBOYWBOYWBOYWBOYWBOYWBOYWBOYWBOYWBOYWBOYWB転載
- 2024-01-14 19:09:093549ブラウズ
最近、コンピューター シミュレーターを使用して APP を開くと非常に遅く、クラッシュしやすいと多くのユーザーが報告しています。これは実際にはアプリの問題ではありません。コンピューターの設定または一部のソフトウェア機能に問題がある可能性が高くなります。 , そこで編集者 ここでは、発生しやすいラグやクラッシュの問題の解決策を詳しくまとめます. 雷シミュレータでのラグを解決する方法を見てみましょう. ユーザーの参考になれば幸いです!

雷シミュレータの動作が進まない場合の解決方法のご紹介
1. VTをオンにする(問題の90%は解決できます)
シミュレーションを見る デバイスの右上に「VT」という文字が表示されていなければ、VTはオンになっており、VTに問題はないことを意味します。以下の VT 設定入口にアクセスし、手順に従うだけで簡単にパソコンの電源を入れることができます。
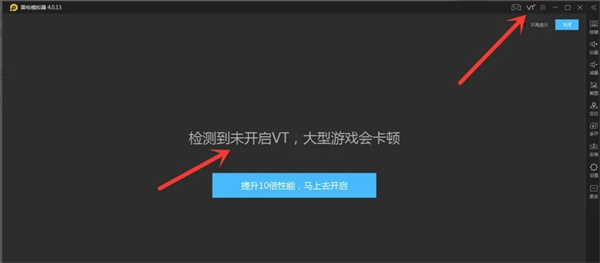
vt をオンにすると、エミュレータはパフォーマンスを 90% 向上させることができます。vt をオンにすると、エミュレータはより高い CPU を設定できます。それ以外の場合、CPU は 1 にのみ設定できます。
コンピュータが VT プロセスを開始します
最初のステップは、コンピュータを再起動し、プロンプトに従って BIOS に入ります。画面が点灯したら、Del を数回素早く連続して押して (コンピューターのブランドによって、Bios モードに入るキーが異なります)、BIOS ページに入ります。
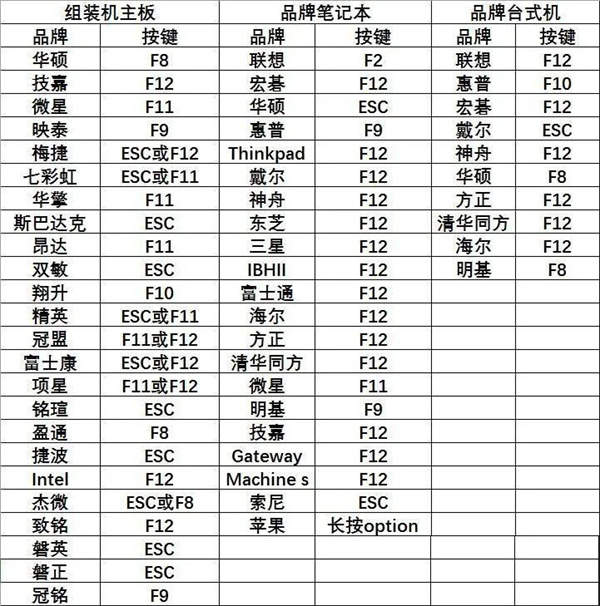
2 番目のステップは、メニューで VT オプションを見つけてオンにすることです。コンピューターのマザーボードによって「BIOS インターフェイス」と「VT 名」が異なるため、考えられる状況を 3 つ挙げます。自分の状況に合ったものを見つけてください。
【ケース 1】
1) BIOS に入ったら、「F7」キーを押して「アドバンスト モード」(またはアドバンスト モード) に入る必要があります。
2) 以下に示すように、アドバンスト モード (またはアドバンスト モード) に入った後、次のパスに従って [アドバンスト] (またはアドバンスト) - [CPU 構成] (またはプロセッサ設定) - 下にスクロールして移動します。ページの下部にある [Intel (VMX) Virtual Technology] (または仮想化テクノロジ) を選択し、[無効] (または無効) を [有効] (または有効) に変更します。
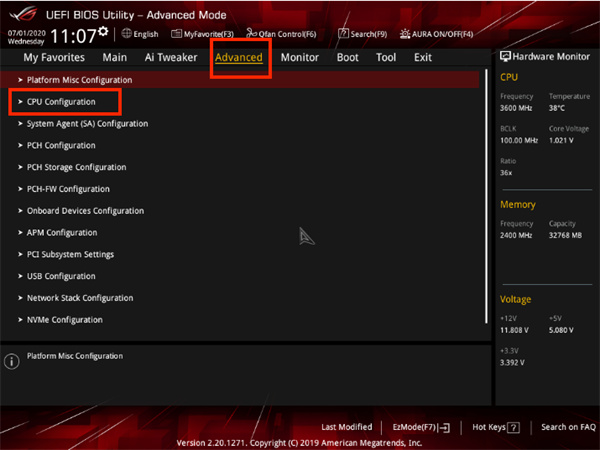
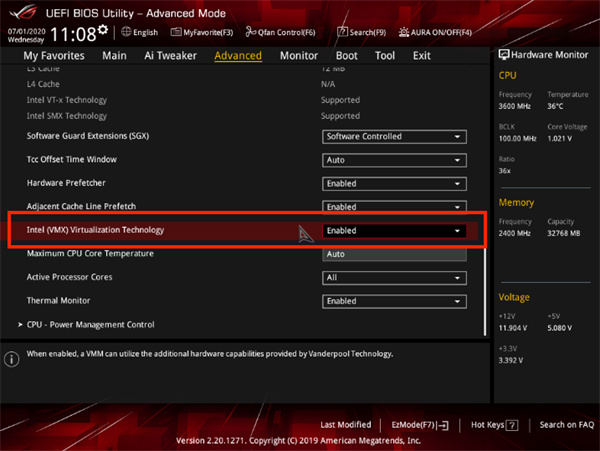
3) 「F10」キーを押して保存して終了すると、VT が正常に開きます。
【ケース 2】
1) BIOS に入ったら、「F7」キーを押して「アドバンスト モード」(またはアドバンスト モード) に入る必要があります。
2) 以下に示すように、詳細モード (または詳細モード) に入った後、次のパスに従って、「詳細」 (または詳細) - 「CPU 構成」 (またはプロセッサ設定) - 「SVM」を見つけます。次に、「無効」(または閉じた)を「有効」(またはオン)に変更します。
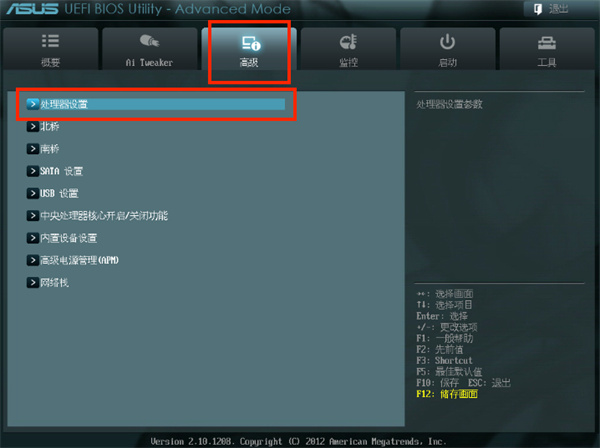
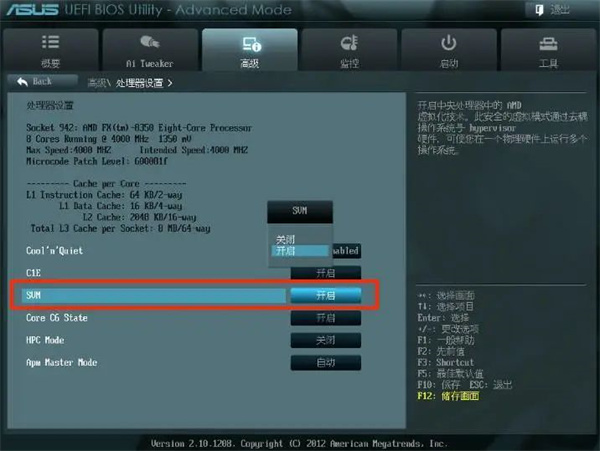
3) 「F10」キーを押して保存して終了すると、VT が正常に開きます。
【ケース 3】
1) BIOS に入ったら、「F7」キーを押して「アドバンスト モード」に入る必要があります。
2) 以下に示すように、以下のパスに従って、「詳細」 - 「CPU 構成」 - 「安全な仮想マシン」 (または SVM モード) を見つけ、「無効」を「有効」に変更します。
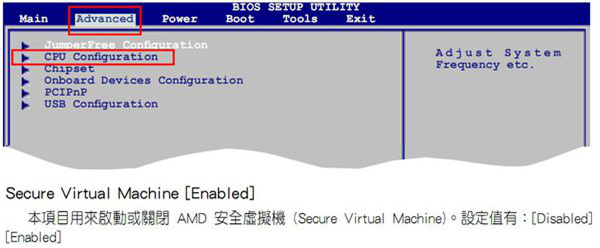
3) 「F10」キーを押して保存して終了すると、VT が正常に開きます。
最後に、特に強調しておきます。チュートリアルに従って VT が見つからない場合は、BIOS でさまざまなメニューを開いて、次のキーワードを押して注意深く検索してください。
1) VT オプションは通常、次のメニューにこっそり隠されています。表示されたらクリックしてください。
中国語: Advanced/Processor
英語: Advanced/BIOS features/CPU Configuration/Security
2) VT オプションは通常、次のいずれかのエイリアスが付けられます。もっとよく見なさい!
中国語: Intel Virtualization/Virtualization Technology
英語: Virtual / Virtualization / VT-x / VMX / SVM / Secure Virtual Machine / Intel Virtualization Technology
2. 電源をオフにします。 360 Crystal Core Protection
360 Security Guard を開き、左下隅にあるプロテクション センターを見つけてクリックして入力します。Core Crystal Protection はプロテクション センターの右上隅にあります。コアをオフにするには、もう一度クリックします。クリスタルプロテクション機能。
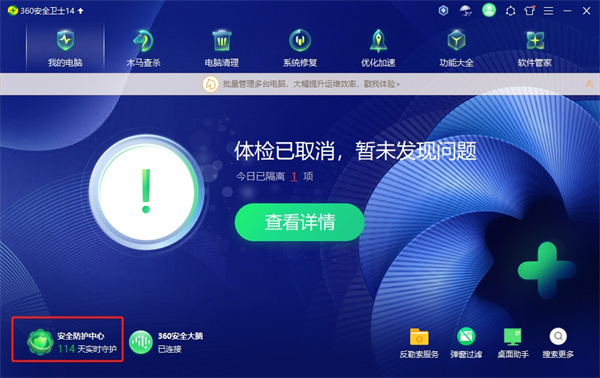
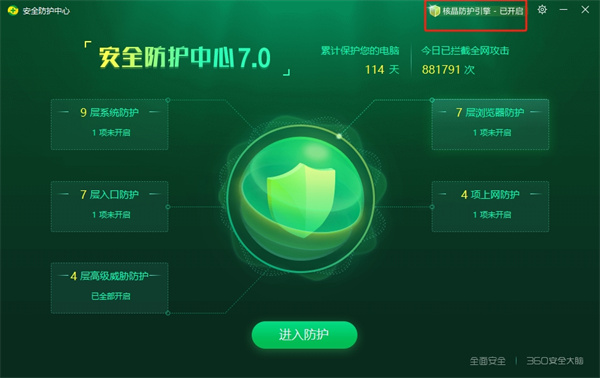
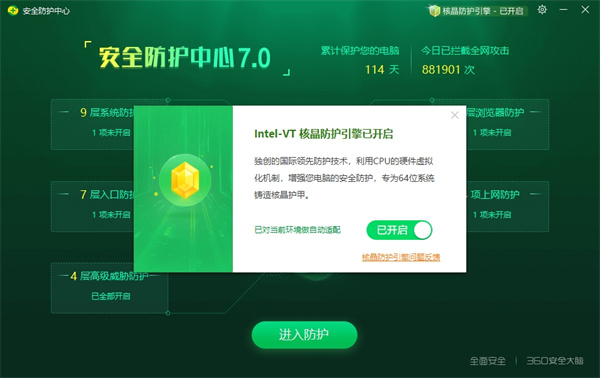
360 を直接終了しても意味がないので、核結晶保護設定をオフにする必要があることに注意してください。もちろん、360 がインストールされていない場合は、この手順を直接スキップできます。
核防御機能をオフにした後は、必ずコンピューターを再起動してください。
3. シミュレータの CPU とメモリを増やす
雷と稲妻シミュレータを開き、右上隅にあるソフトウェア設定を見つけるか、右の列にある設定ボタンを開き、パフォーマンス設定パネルをクリックし、CPU とメモリの項目を CPU4 コア、メモリ 4096M に調整し、[保存] をクリックします。コンピュータの構成が貧弱で (通常は E5 シリーズ以上が推奨されます)、4CPU と 4096M メモリに設定した後、コンピュータ全体の CPU とメモリの使用率が 85% を超える場合は、エミュレータの CPU とメモリを適切に減らす必要があります。
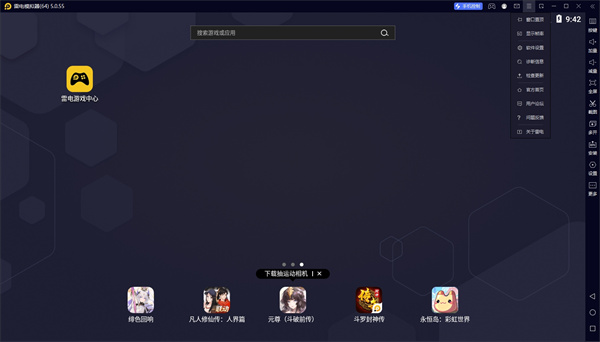
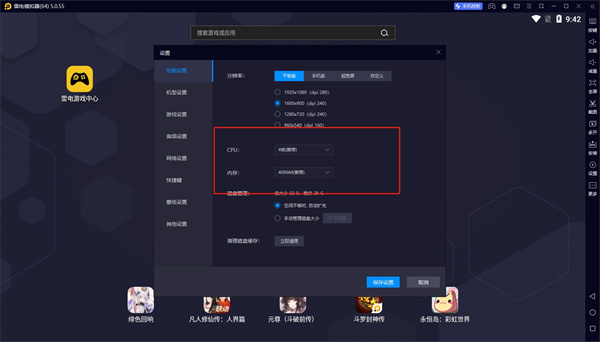
4. グラフィックス カード ドライバーをアップグレードします
ここでは、編集者は「Drive Life」を例として取り上げます。コンピュータのブラウザ ダウンロード後、手順に従って「Driver Life」をインストールして実行し、メイン ドライバ インターフェイスに入ったら、クリックして今すぐ体験してください。安定モードを選択し、必要なドライバーを更新または再インストールします。安定モード ドライバーのバージョンでも問題を解決できない場合は、最新モードのドライバー バージョンを使用してください。
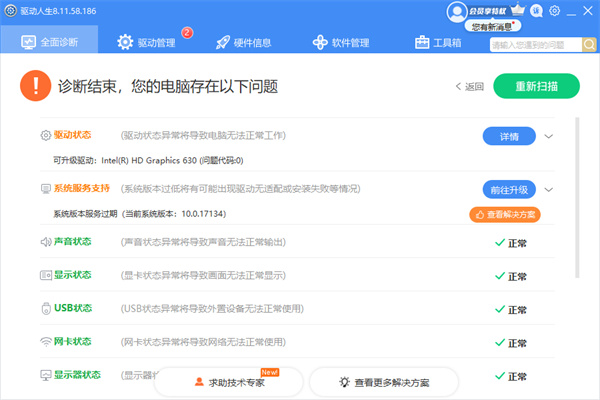
Driver Life でドライバーをインストールできない場合は、グラフィックス カードの公式 Web サイトからドライバーをダウンロードしてインストールすることをお勧めします。
注: グラフィックス カード ドライバーをアップグレードした後は、必ずコンピューターを再起動してください。
5. コンピューターの CPU 使用率とメモリ使用量を確認します。
コンピューターのデスクトップの下部にあるタスクバーを右クリックし、タスク マネージャーを見つけてクリックし、CPU を確認します。タスク マネージャーのパフォーマンス パネルのメモリ使用量とメモリ使用量メモリ使用量がいっぱいの場合は、コンピュータの構成が低すぎますシミュレータを起動するときは、CPU とメモリの使用量を減らすために他のソフトウェアをすべて終了する必要があります。
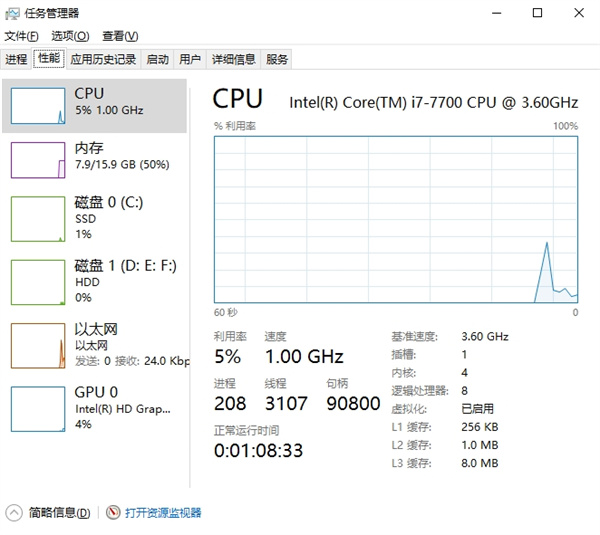
6. 独立グラフィックス カードに切り替える
一部のユーザーのコンピュータにはデュアル グラフィックス カードが搭載されており、現時点では、独立グラフィックスに切り替える必要があります。エミュレータ。比較的、専用のグラフィックス カードを使用してシミュレーターを実行すると非常にスムーズになり、ラグ、クラッシュ、フレーム落ちなどの問題が簡単に解決されます。デフォルトでは、シミュレータは自動的に独立したグラフィックス カードを使用して実行されますが、特殊な状況によりプログラムが独立したグラフィックス カードを使用しない場合があり、以下の手順に従って切り替えることができます。
A カードの独立したグラフィック カードを切り替える方法は次のとおりです:
デスクトップの空白スペースを右クリックし、[交換可能なグラフィック カードの構成] を選択します。Radeon 設定インターフェイスに入った後、下部の設定で「Radeon More」を見つけます。「設定」をクリックして入力し、電源項目で切り替え可能なディスプレイカードアプリケーションの設定を見つけ、プルダウンして表示します。
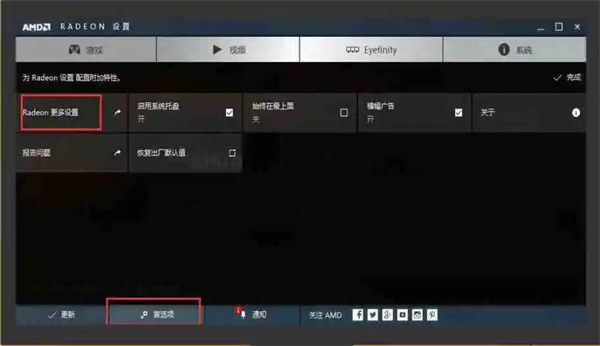
最近エミュレータを使用したことがある場合は、最近使用したアプリケーションでエミュレータを検索し、グラフィック設定を高パフォーマンスに変更できます。最近使用していない場合は、設定してください。アプリケーションで「ハイパフォーマンス」を追加および変更し、最後に右下隅にある「適用」をクリックします。
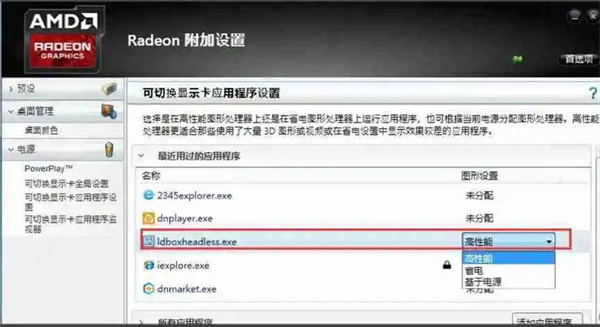
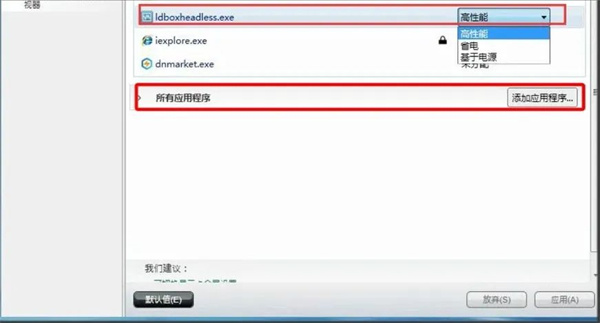
独立したグラフィックス カードを N カードに切り替える方法は次のとおりです。
同様に、グラフィック カードを右クリックします。デスクトップ上の空白スペースで「NVIDIA コントロール パネル」をクリックし、コントロール パネルに入り、3D 設定で 3D 設定を管理し、右側のプログラム設定でシミュレーターのメイン プロセスを追加します。
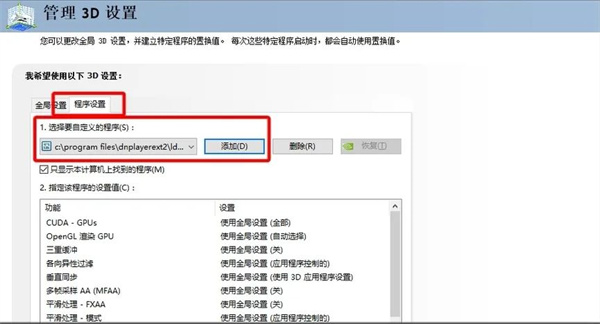
このプロセスのパスは、シミュレーターのインストール パスではなく、C ドライブの Program Files/dnplayerext2 フォルダーにあることに注意してください。
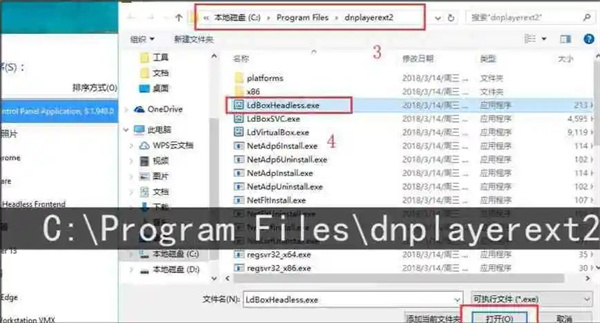
追加が完了したら、右下隅の適用ボタンをクリックして終了します。
7. Windows 10 システム パッチにより遅延が発生する
システム パッチ (KB4100347) をアンインストールすると、CPU パフォーマンスが 10% 向上します。一部のユーザーの win10 システム アップデート (KB4100347) パッチにより、エミュレータがますますスタックするようになりました。次のエディタでは、エミュレータをよりスムーズに実行できるように、このパッチをアンインストールする方法を詳しく説明します。
1 つ目の方法:
1. コンピューターを右クリックし、[プロパティ] を選択し、ポップアップ ウィンドウで [コントロール パネル] - プログラム - プログラムと機能を選択し、[チェック] を選択します。インストールされたアップデートの場合] ]。
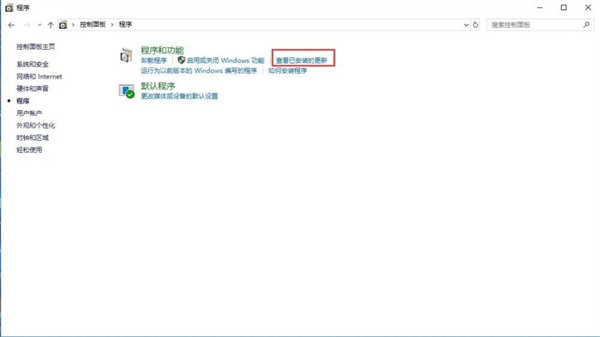
2. アンインストールする更新プログラム (図を参照) [Microsoft Windows 用セキュリティ更新プログラム (KB4100347)] をクリックし、[アンインストール] を選択します。
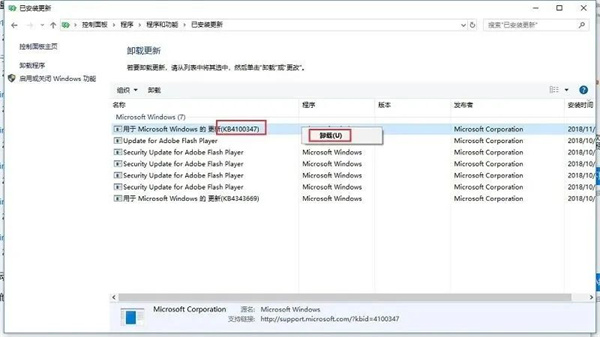
2 番目の方法:
1. [スタート] ボタンを選択し、[設定] > [更新とセキュリティ] > [Windows Update] > [Windows Update] > [更新履歴の記録] > [更新プログラムのアンインストール] を選択します。
2. アンインストールするアップデートを選択し、マウスを右クリックして[アンインストール]を選択します。
注: システム パッチのアンインストールには未知のリスクが伴う可能性があります。アンインストールするかどうかはご自身で判断してください。
以上が雷シミュレータの実行が停止する問題を解決するにはどうすればよいですか?の詳細内容です。詳細については、PHP 中国語 Web サイトの他の関連記事を参照してください。

