ホームページ >ソフトウェアチュートリアル >オフィスソフトウェア >モバイルとiPadでDingTalkに一緒にログインする方法_同じ種類の複数のデバイスでDingTalkに同時ログインできるようにする方法
モバイルとiPadでDingTalkに一緒にログインする方法_同じ種類の複数のデバイスでDingTalkに同時ログインできるようにする方法
- WBOY転載
- 2024-04-29 11:07:32859ブラウズ
異なるデバイス (携帯電話と iPad) で同時に DingTalk にログインする方法を知りたいですか?この問題は多くのユーザーを悩ませています。PHP エディター Xiaoxin は、複数のデバイスで同時に DingTalk にログインする方法を詳しく分析します。この記事を読み続けて、さまざまなデバイスで DingTalk へのシームレスなログインを簡単に実現するための具体的な手順と注意事項を学びましょう。
1. まず、携帯電話でDingTalkを開き、[マイ]インターフェースの[設定]をクリックします。
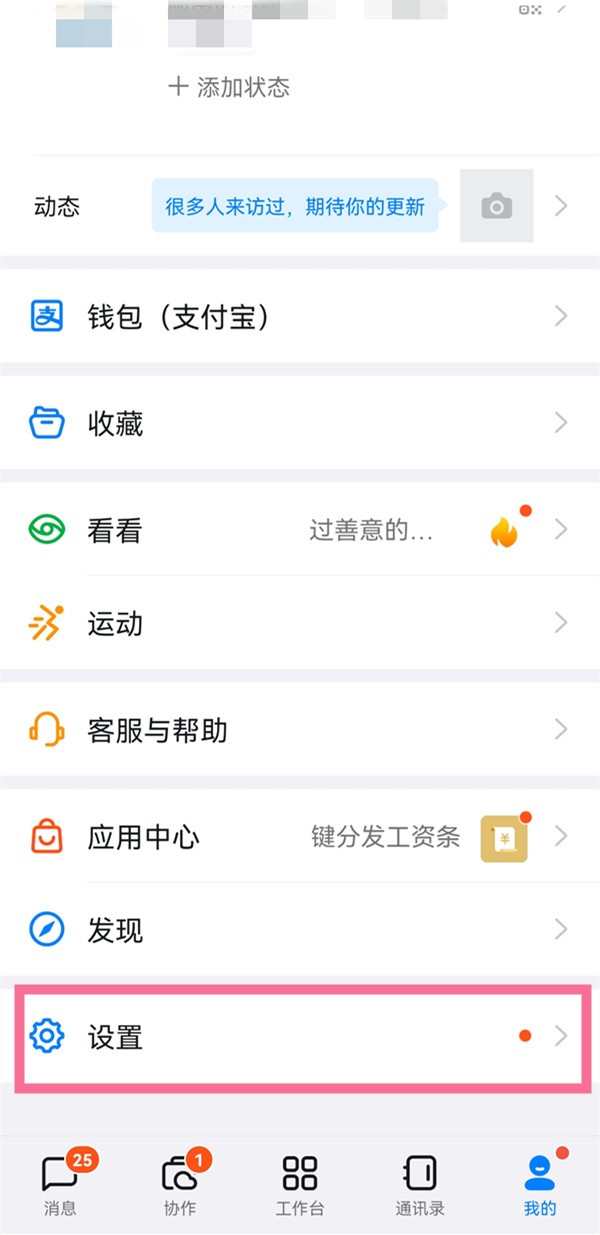
2. 次に、設定の[一般]オプションをクリックします。
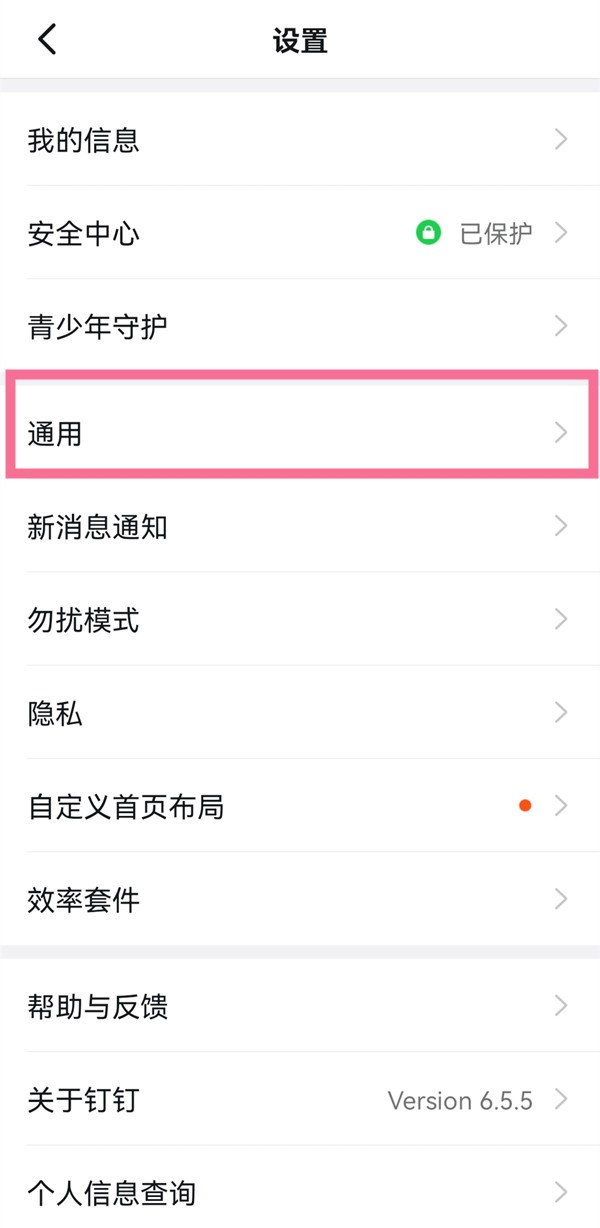
3. 次に、[同じ種類のデバイスを複数同時にログイン]の右側にあるスイッチをオンにします。
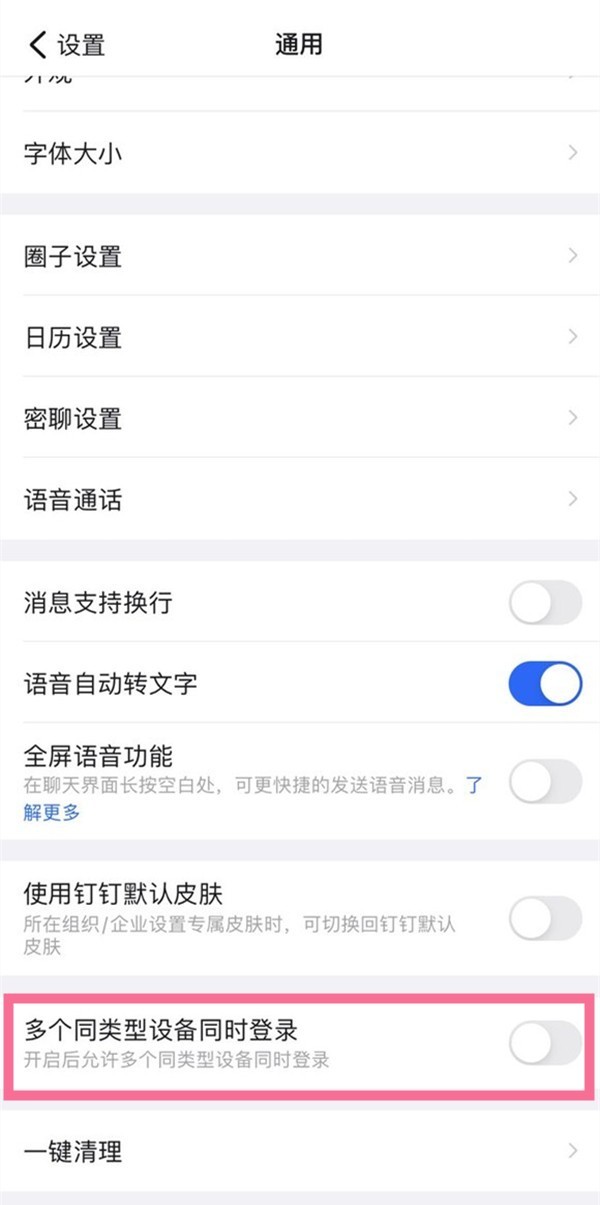
ヒント: この機能をオンにすると、モデルやシステムに関係なく、すべての携帯電話が同時にログインでき、コンピューターはシステムに関係なく同時にログインできます。
この機能がオンになっていない場合、DingTalk アカウントのログインは次のルールに従います。モデルやシステムに関係なく、すべての携帯電話は 1 台の携帯電話で 1 つのアカウントでのみログインでき、コンピューター システムに関係なく、1 つのアカウントのみログインできます。 1 台のコンピュータでログインします。携帯電話 (モデルに限定されません) とコンピュータ (モデルに限定されません) で同時に DingTalk アカウントにログインできます。他のデバイスで複数の端末をサポートしているのは、実際の使用方法を参照してください。 iPad 以外のデバイスの場合。
以上がモバイルとiPadでDingTalkに一緒にログインする方法_同じ種類の複数のデバイスでDingTalkに同時ログインできるようにする方法の詳細内容です。詳細については、PHP 中国語 Web サイトの他の関連記事を参照してください。

