ホームページ >システムチュートリアル >Windowsシリーズ >WIN10を強制的にセーフモードにする詳細な手順
WIN10を強制的にセーフモードにする詳細な手順
- 王林転載
- 2024-04-26 11:16:291049ブラウズ
Windows 10を強制的にセーフモードにするにはどうすればよいですか? Windows 10 ユーザーにとって、セーフ モードに入るのは、システムのトラブルシューティングと修復における重要な手順です。強制的にセーフ モードにすると、必須のドライバーとサービスのみがシステムにロードされるようになり、潜在的な問題の特定と解決に役立ちます。このガイドでは、Windows 10 が正常に起動しない、または通常のセーフ モードに移行できない状況に陥った場合に、Windows 10 を強制的にセーフ モードにする方法を段階的に説明します。
携帯電話の電源がオフになっている場合は、ロゴが表示されるまで待ってから電源ボタンを押して(下の図)、電源ボタンを押し続けて強制的にシャットダウンします。
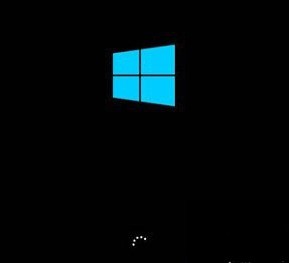
もう一度電話の電源を入れると、ロゴが表示され、再度強制的にシャットダウンし、[自動修復の準備中]が表示されるまで3回繰り返します。
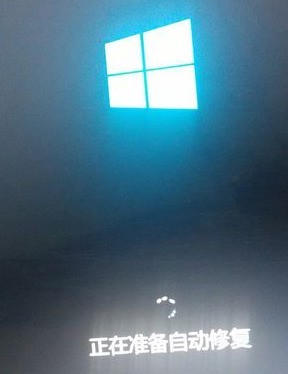
これでほぼ成功です!システムは[診断...]に入り、
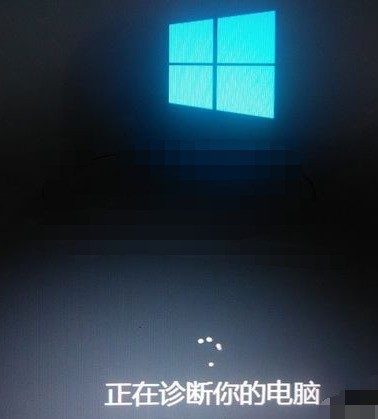
[自動修復インターフェイス]が表示されるまで、クリックします] 詳細オプション [

この時点では、[トラブルシューティング]を選択する必要があります。画像を参照してください
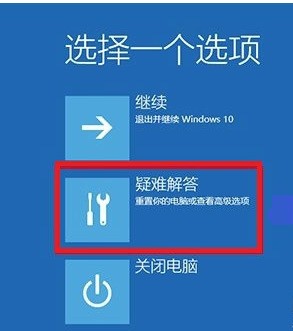
このインターフェイスにアクセスするには、[詳細オプション] をクリックします
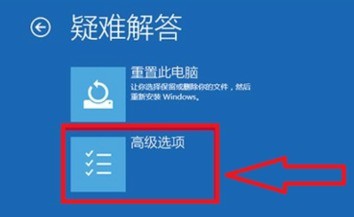
多くのオプションがありますので、右側の中央にある [スタートアップ設定] を選択します
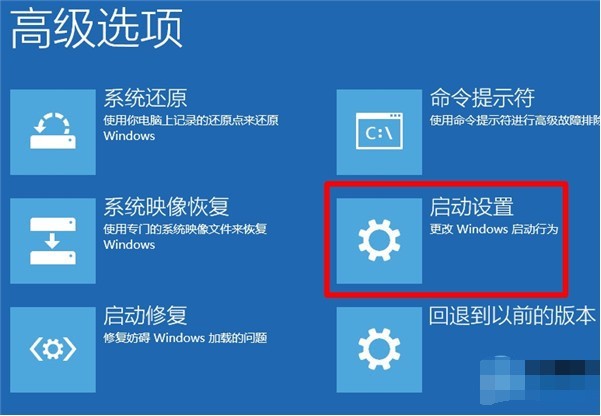
このステップでは、クリックします] 再起動 [以上です、画像を参照してください
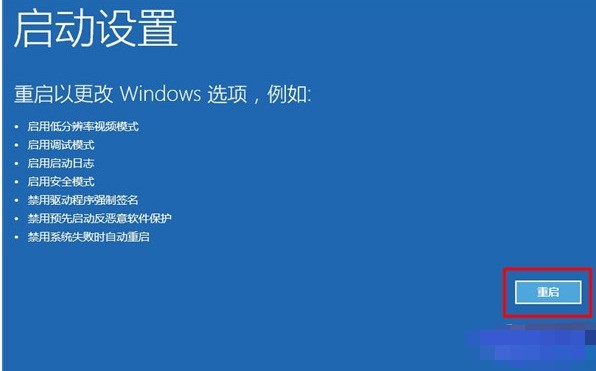
コンピュータが自動的に再起動します。次の画面が表示されるまで待ちます。 画面上の 4 を選択して [セーフ モード] に入ります。
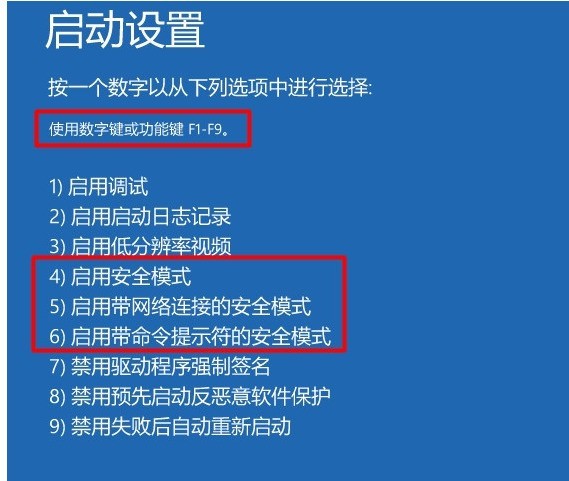
以上がWIN10を強制的にセーフモードにする詳細な手順の詳細内容です。詳細については、PHP 中国語 Web サイトの他の関連記事を参照してください。

