ホームページ >システムチュートリアル >Windowsシリーズ >WIN8で隠しフォルダーMSOCacheを削除するグラフィック方法
WIN8で隠しフォルダーMSOCacheを削除するグラフィック方法
- WBOYWBOYWBOYWBOYWBOYWBOYWBOYWBOYWBOYWBOYWBOYWBOYWB転載
- 2024-04-25 14:37:36922ブラウズ
フォルダーを開くと、「MSOCache」隠しフォルダーが常に不可解に表示されるという問題に遭遇したことがありますか?この突然フォルダーが空になりましたが、直接削除することはできず、これは本当に頭の痛い問題です。 PHP エディター Xinyi は、この問題を解決するためのグラフィック ガイドを提供します。シンプルでわかりやすい手順を通じて、Windows 8システムのMSOCache隠しフォルダーを完全に削除して、フォルダーが問題にならないようにする方法を以下に詳しく説明します。
まず、レジストリ ツールをダウンロードする必要があります - 管理者権限ツールを入手し、右クリックして [マージ] を選択します:
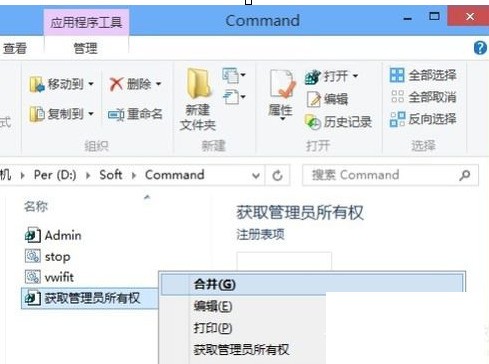
[レジストリ エディター] プロンプト ボックスが表示され、[はい] を選択します:
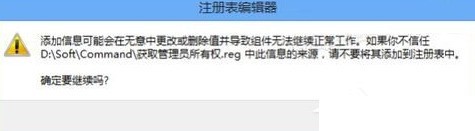
次に[コンピュータ]パーティションを開き、[表示]タブの[隠しアイテム]を選択します。この時点で、非表示の MSOCache フォルダーが表示されていることがわかります:
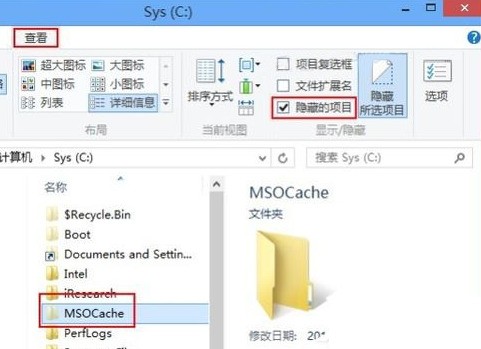
MSOCache フォルダーを再度右クリックし、[管理者権限の取得] コマンドを選択します:
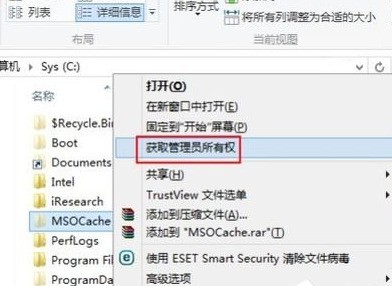
黒い DOS ウィンドウがポップアップします。しばらく待ちます。瞬間:
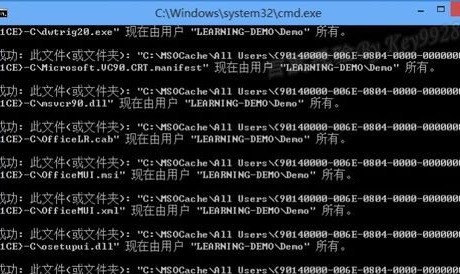
MSOCache フォルダーを再度右クリックすると、MSOCache フォルダーのプロパティが開き、[サイズ] が表示されることがわかります:
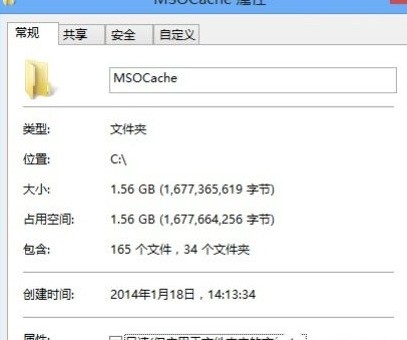
同時に、MSOCache フォルダーを通常どおり開くこともできます:
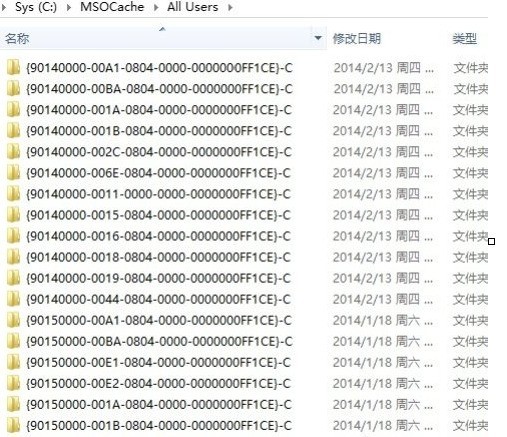
必要に応じて、MSOCache フォルダーを通常どおり削除することもできます。
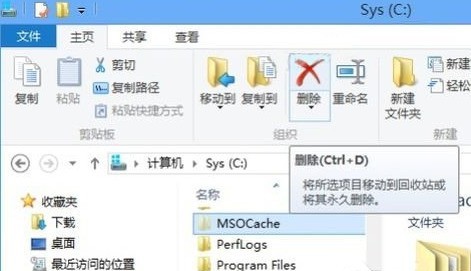
以上がWIN8で隠しフォルダーMSOCacheを削除するグラフィック方法の詳細内容です。詳細については、PHP 中国語 Web サイトの他の関連記事を参照してください。

