phpエディタバナナがWin11で隠しフォルダを表示する方法と隠しファイルの表示設定を紹介します。 Win11 オペレーティング システムでは、ファイル管理で特定のフォルダーがデフォルトで非表示になっていますが、ファイルをより適切に管理および保護するために、これらの隠しフォルダーを表示する必要がある場合があります。このチュートリアルでは、Win11 の隠しフォルダーの表示方法と設定について詳しく回答し、Win11 の隠しファイル管理スキルを簡単にマスターできます。
Win11 隠しファイルの表示設定方法
Win11 でこのコンピューターを開き、ファイル エクスプローラーに入ります。ページ上部の[表示]オプションをクリックします。

#2. 次に、以下のページを展開し、[表示] をクリックし、隠しファイルを検索して見つけることができるように、隠しアイテムを見つけて確認します。

3. 隠しファイルを見つけます。アイコンが半透明で表示されることがわかります。このようにして、隠しファイルや隠しフォルダーが表示されます。

#4. ファイルまたはフォルダーを右クリックし、プロパティの[非表示]を解除することができます。もしくは放置して半透明の状態で表示させます。
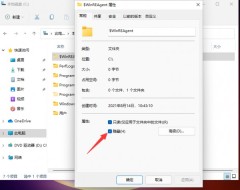
以上がwin11で隠しフォルダーを表示するにはどうすればよいですか? win11隠しファイル表示設定チュートリアルの詳細内容です。詳細については、PHP 中国語 Web サイトの他の関連記事を参照してください。
 Windows/Macでダウンロード、インストール、更新、リセット-MinitoolMay 09, 2025 am 12:54 AM
Windows/Macでダウンロード、インストール、更新、リセット-MinitoolMay 09, 2025 am 12:54 AMこの概念は、あなたの思考、プロジェクト、情報の概要と整理に使用される一般的な生産性プログラムです。まだ試していない場合は、チャンスを与える必要があります。 PHP.CNのWebサイトでの概念のダウンロードに関するこの記事は、
 Firefox/ChromeでSSL証明書エラーを修正する方法は? - ミニトールMay 09, 2025 am 12:53 AM
Firefox/ChromeでSSL証明書エラーを修正する方法は? - ミニトールMay 09, 2025 am 12:53 AMSSL証明書エラーは、ブラウザを使用する場合の一般的なエラーです。なぜそれが起こるのか、そしてWindows 10/11でそれを修正する方法は?この投稿のPHP.CN Webサイトの提案に従って、簡単に解決できます。
 Windows Defender除外を修正していないWindows11/10 -MinitoolMay 09, 2025 am 12:52 AM
Windows Defender除外を修正していないWindows11/10 -MinitoolMay 09, 2025 am 12:52 AMWindows Defenderの除外は何ですか? Windows Defender Windows 11/10からフォルダーを除外する方法については、何か考えがありますか? Windowsのディフェンダー除外が機能していない場合はどうなりますか? PHP.CNから与えられたこの投稿を読んで、回答を取得してください。
 Windows 10 22H2最初のプレビュービルド:Windows10ビルド19045.1865 -MinitoolMay 09, 2025 am 12:51 AM
Windows 10 22H2最初のプレビュービルド:Windows10ビルド19045.1865 -MinitoolMay 09, 2025 am 12:51 AMMicrosoftは、Windows 10 Build 19045.1865をリリースプレビューチャネルにリリースしました。これは、Windows 10 22H2の最初のプレビュービルドです。 PHP.CNソフトウェアは、この投稿でこのビルドに関するいくつかの関連情報を表示します。
 蒸気はフルスピードでダウンロードしませんか?ここのクイックガイド!May 09, 2025 am 12:50 AM
蒸気はフルスピードでダウンロードしませんか?ここのクイックガイド!May 09, 2025 am 12:50 AMSteamは、世界中のゲームプレイヤーの間で、その豊かなさまざまなゲームのために大きな人気を獲得しています。しかし、フルスピードでダウンロードしていないSteamに遭遇したことはありますか?なぜ蒸気が全速力でダウンロードされないのですか?蒸気のダウンロード速度が低下した場合
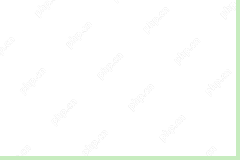 Windows 8対Windows RT:それらの違いは何ですか? - ミニトールMay 09, 2025 am 12:49 AM
Windows 8対Windows RT:それらの違いは何ですか? - ミニトールMay 09, 2025 am 12:49 AMMicrosoftのSurface TabletとWindows 8のリリースにより、多くのユーザーがWindows 8とWindows RTの違いが不思議に思う。さて、PHP.CNからのこの投稿はあなたが必要とするものです。これで、Windows8対WindowsRTの詳細を取得するために引き続き読み続けることができます
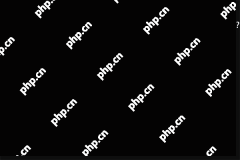 Windows 11でデスクトップ検索バーを有効または無効にする方法は? - ミニトールMay 09, 2025 am 12:47 AM
Windows 11でデスクトップ検索バーを有効または無効にする方法は? - ミニトールMay 09, 2025 am 12:47 AMMicrosoftは、Windows 11にますます多くの新機能を導入する予定です。デスクトップ検索バーは、発表された新機能の1つです。ただし、いくつかのWindows 11 PCでのみ使用できます。しかし、手動で有効にすることができます。 php.cnソフト
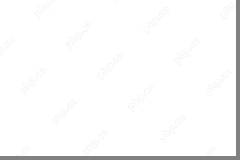 Windows 11/10用のLenovoカメラドライバー、Essentialsをご覧くださいMay 09, 2025 am 12:46 AM
Windows 11/10用のLenovoカメラドライバー、Essentialsをご覧くださいMay 09, 2025 am 12:46 AMLenovoラップトップでカメラを完全に実行したい場合は、最新の状態に保つことが非常に重要です。 Windows 11/10用のLenovoカメラドライバーをダウンロード、インストール、または更新するにはどうすればよいですか?それは簡単な作業であり、PHP.Cから以下のガイドに従ってください


ホットAIツール

Undresser.AI Undress
リアルなヌード写真を作成する AI 搭載アプリ

AI Clothes Remover
写真から衣服を削除するオンライン AI ツール。

Undress AI Tool
脱衣画像を無料で

Clothoff.io
AI衣類リムーバー

Video Face Swap
完全無料の AI 顔交換ツールを使用して、あらゆるビデオの顔を簡単に交換できます。

人気の記事

ホットツール

SAP NetWeaver Server Adapter for Eclipse
Eclipse を SAP NetWeaver アプリケーション サーバーと統合します。

DVWA
Damn Vulnerable Web App (DVWA) は、非常に脆弱な PHP/MySQL Web アプリケーションです。その主な目的は、セキュリティ専門家が法的環境でスキルとツールをテストするのに役立ち、Web 開発者が Web アプリケーションを保護するプロセスをより深く理解できるようにし、教師/生徒が教室環境で Web アプリケーションを教え/学習できるようにすることです。安全。 DVWA の目標は、シンプルでわかりやすいインターフェイスを通じて、さまざまな難易度で最も一般的な Web 脆弱性のいくつかを実践することです。このソフトウェアは、

MinGW - Minimalist GNU for Windows
このプロジェクトは osdn.net/projects/mingw に移行中です。引き続きそこでフォローしていただけます。 MinGW: GNU Compiler Collection (GCC) のネイティブ Windows ポートであり、ネイティブ Windows アプリケーションを構築するための自由に配布可能なインポート ライブラリとヘッダー ファイルであり、C99 機能をサポートする MSVC ランタイムの拡張機能が含まれています。すべての MinGW ソフトウェアは 64 ビット Windows プラットフォームで実行できます。

SublimeText3 Linux 新バージョン
SublimeText3 Linux 最新バージョン

WebStorm Mac版
便利なJavaScript開発ツール






