ホームページ >ソフトウェアチュートリアル >オフィスソフトウェア >Word で検索と置換フィルタリングを使用する方法_Word で検索と置換フィルタリング機能を使用する方法のチュートリアル
Word で検索と置換フィルタリングを使用する方法_Word で検索と置換フィルタリング機能を使用する方法のチュートリアル
- WBOYWBOYWBOYWBOYWBOYWBOYWBOYWBOYWBOYWBOYWBOYWBOYWB転載
- 2024-04-24 15:58:301487ブラウズ
Word 文書処理では、検索機能と置換機能が非常に重要です。これにより、ユーザーは特定のテキストを効率的に検索および変更できるようになり、ドキュメントの編集効率が向上します。ただし、場合によっては、検索結果をさらにフィルタリングして、特定の基準を満たすテキストのみを置換する必要がある場合があります。このチュートリアルでは、Word の検索と置換フィルター機能を説明して、この便利なテクニックを習得できるようにします。フィルターを使用すると、必要なテキストを正確に見つけて変更できるため、時間を節約し、文書処理をより効率的に行うことができます。検索と置換のフィルタリング機能を使用して、Word の編集エクスペリエンスをより効率的かつ便利にする方法を学びます。
1. Word 文書を開き、すべての質問を選択し、右クリックします。-----番号を選択し、なしを選択します。
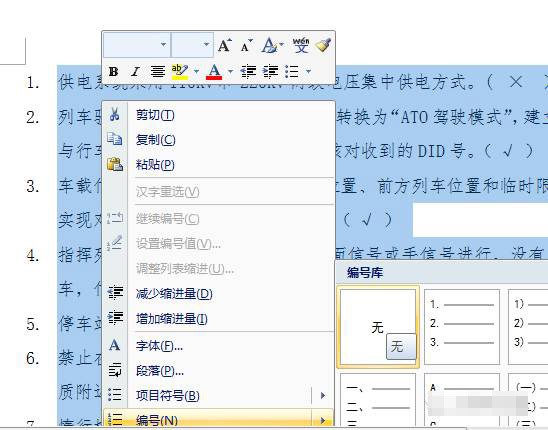
2. 番号をキャンセルした後の効果。
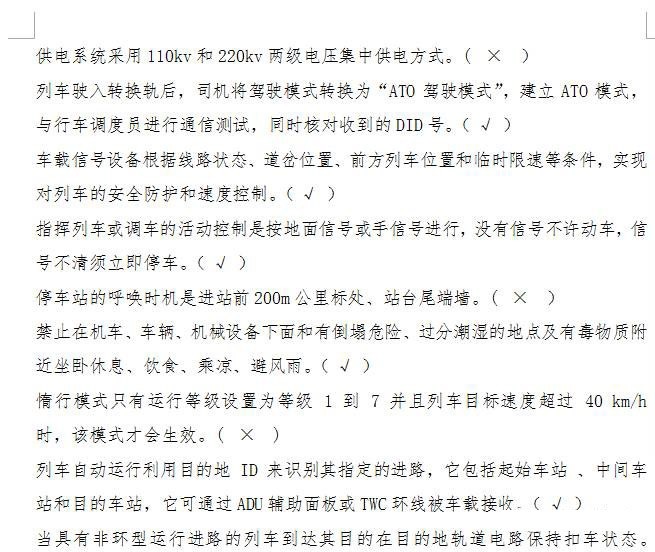
3. 新しい excl ドキュメントを作成し、すべての質問を excl にコピーします。

コピー後の効果
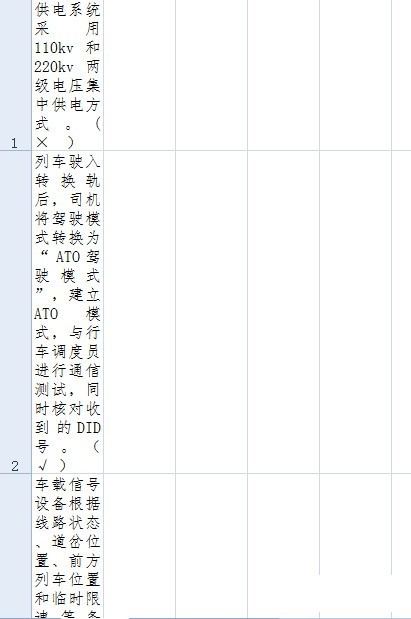
4. フォーマットを調整します。
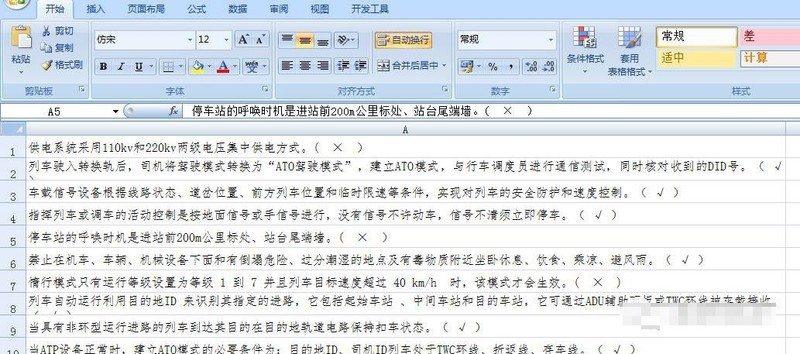
5. 並べ替える列を選択します。
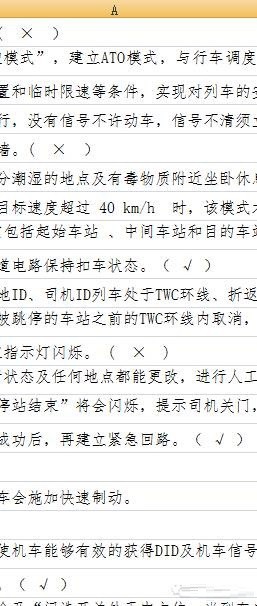
データの並べ替えを選択

メインキーワード列Aは通常は触れる必要はありません
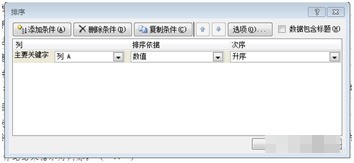
6. 確認後、すべての質問が整理されているので、一目瞭然です
基本的に、質問は次のとおりです。同じ長さで、「OK」というテキストから始めてください。
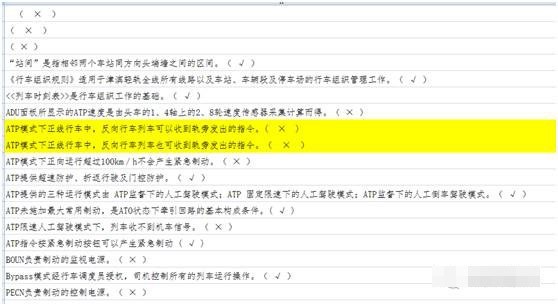
7. 重複した質問をコピーし、Word に戻って検索して削除します。
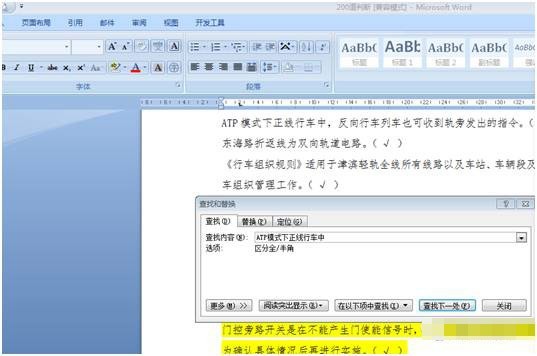
以上がWord で検索と置換フィルタリングを使用する方法_Word で検索と置換フィルタリング機能を使用する方法のチュートリアルの詳細内容です。詳細については、PHP 中国語 Web サイトの他の関連記事を参照してください。

