ホームページ >システムチュートリアル >Windowsシリーズ >win7でprogramdataフォルダが見つからない問題の解決方法_コンピュータでprogramdataフォルダが見つからない問題の解決方法
win7でprogramdataフォルダが見つからない問題の解決方法_コンピュータでprogramdataフォルダが見つからない問題の解決方法
- PHPz転載
- 2024-04-24 11:43:31583ブラウズ
多くの Windows ユーザーにとって、「ProgramData」フォルダーが見つからないことはよくある問題です。このフォルダーはアプリケーションとユーザー プロファイルを保存するために必要なコンポーネントであり、これが存在しないとシステムの通常の動作に影響します。この記事では、この問題の潜在的な原因を調査し、「ProgramData」フォルダーを見つけて復元するためのステップバイステップのガイドを提供します。
1. [コンピューター] を開き、パス バーの下に [整理] オプションが表示されます。図に示すように:

2. [整理] ボタンをクリックし、ドロップダウン項目で [フォルダーと検索のオプション] を選択します。図に示すように:
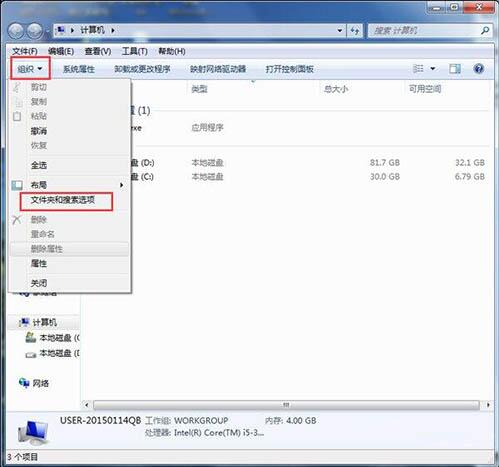
3. 新しいポップアップ ウィンドウで [表示] タブを選択します。図に示すように:

4. このタブで [隠しファイルとフォルダー] を見つけ、[隠しファイル、フォルダー、ドライブを表示する] に設定します。図に示すように:

5. [適用] および [OK] を選択して、変更した内容を保存します。
6. この時、Cドライブのルートディレクトリを見つけると、ProgramDataフォルダが出てきます!図に示すように:
7. ProgramData フォルダーを開くと、そこに含まれる特定のコンテンツが表示されます。図に示すように:
win7 コンピューターで Programdata フォルダーが見つからない問題の解決策は、ここで詳しく共有されています。ユーザーがコンピューターを使用中に同じ問題に遭遇した場合は、上記の方法に従って操作できます。このチュートリアルが皆さんのお役に立てれば幸いです。
以上がwin7でprogramdataフォルダが見つからない問題の解決方法_コンピュータでprogramdataフォルダが見つからない問題の解決方法の詳細内容です。詳細については、PHP 中国語 Web サイトの他の関連記事を参照してください。

