ホームページ >ソフトウェアチュートリアル >オフィスソフトウェア >Excelのドロップダウンメニューに対応したデータの設定方法_Excelのドロップダウンメニューに対応したデータの設定方法
Excelのドロップダウンメニューに対応したデータの設定方法_Excelのドロップダウンメニューに対応したデータの設定方法
- WBOY転載
- 2024-04-24 10:34:14845ブラウズ
Excelのドロップダウンメニューでデータの対応関係を設定する方法をご存知ですか? PHP エディター Banana を使用すると、Excel のドロップダウン メニューの設定方法を深く理解できます。この記事では、大規模なデータ セットを簡単に管理し、作業効率を向上させるためにドロップダウン メニュー項目と関連データを設定する方法を詳しく紹介します。 Excel ドロップダウン メニューに対応するデータを設定する方法については、以下を読み続けてください。
ステップ 1: まず、変更する必要がある Excel ファイルを開きます。
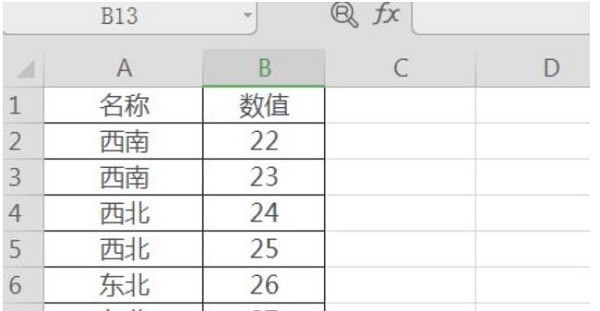
ステップ 2: 任意のセルをクリックします。
ステップ 3: ツールバーの [スタート] で [フィルター] オプションを見つけます。
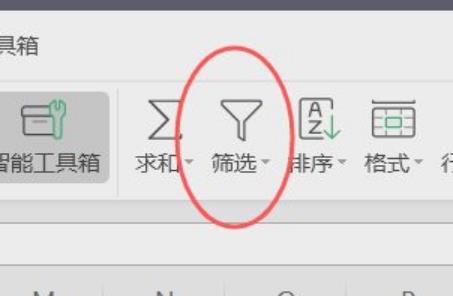
ステップ 4: [名前] セルの右下隅にドロップダウン三角形が表示されます。
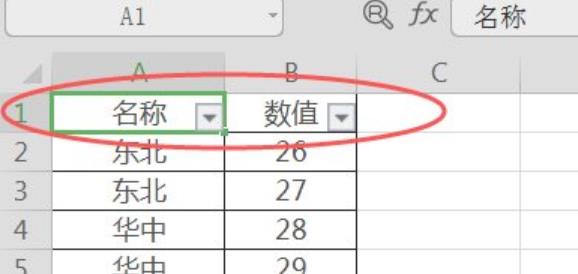
ステップ 5: ドロップダウン三角形をクリックし、ポップアップ ページに表示する必要がある名前を確認します。
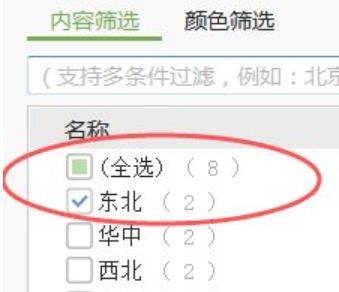
ステップ 6: [OK] をクリックすると、入力した名前に関連するデータのみがフォーム ページに表示されます。
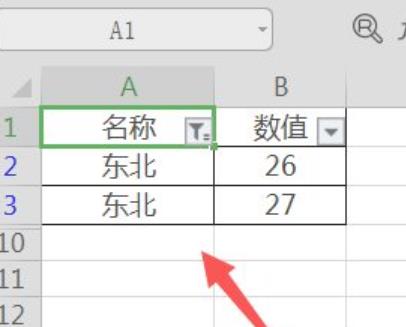
以上がExcelのドロップダウンメニューに対応したデータの設定方法_Excelのドロップダウンメニューに対応したデータの設定方法の詳細内容です。詳細については、PHP 中国語 Web サイトの他の関連記事を参照してください。
声明:
この記事はzol.com.cnで複製されています。侵害がある場合は、admin@php.cn までご連絡ください。

