ホームページ >ソフトウェアチュートリアル >オフィスソフトウェア >Excel 数式でデータが自動更新できない場合の対処法 - Excel 数式でデータを自動更新する手順のチュートリアル
Excel 数式でデータが自動更新できない場合の対処法 - Excel 数式でデータを自動更新する手順のチュートリアル
- WBOYWBOYWBOYWBOYWBOYWBOYWBOYWBOYWBOYWBOYWBOYWBOYWB転載
- 2024-04-24 10:34:071383ブラウズ
Excel テーブルを処理するときに数式がデータを自動的に更新できないという問題に直面していませんか?このチュートリアルは、Excel の数式が自動的にデータを更新する問題を解決するための、シンプルかつ明確なステップバイステップのガイドを提供するために、PHP エディターの Youzi によって注意深く書かれています。詳細な説明と明確な手順により、データ更新時に確実に自動同期するための数式の設定方法を簡単にマスターできます。 Excel シートで効率的に作業するために、この記事の詳細をご覧ください。
1. 数式の計算が [手動] に設定されている
これは、数式が自動的に計算されない最も一般的な理由の 1 つです。 【無効】の場合は初回検査手続きが必要です。
Excelを起動し、[数式]タブをクリックし、[計算オプション]ボタンをクリックし、ドロップダウンメニューで計算オプションを[自動]に設定します(図1)。
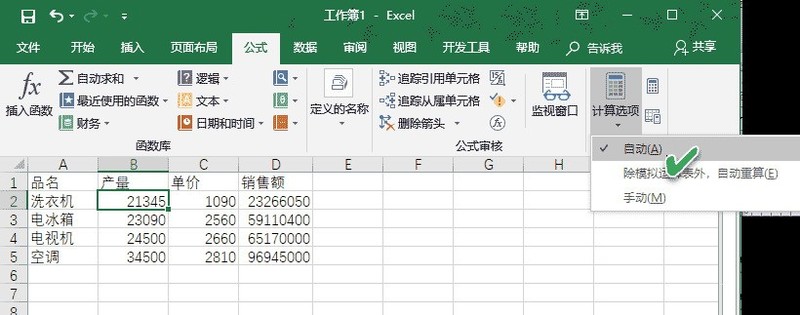
ヒント: 通常の状況では、Excel テーブルのデフォルトの計算オプションは [自動] ですが、場合によっては、この設定は [マクロ] または以前に開いた他の Excel ブックによって変更できます。したがって、この設定が分からず、マクロまたは他のワークブックがこの設定を自動的に変更すると、数式を含むセルがデータを自動的に更新できないという問題が発生します。
2. [テキスト] として書式設定されたセルが原因です
誤ってセル (数式を含む) を [テキスト] として書式設定したことも、この問題の原因である可能性があります。テキスト形式の場合、セルは数式設定に従って期待どおりに計算されないことがわかっています。
セルをクリックし、[ホーム]タブの[数値]グループを確認します。 [テキスト]が表示されている場合は、ドロップダウンメニューを使用して[一般]に変更します(図2)。
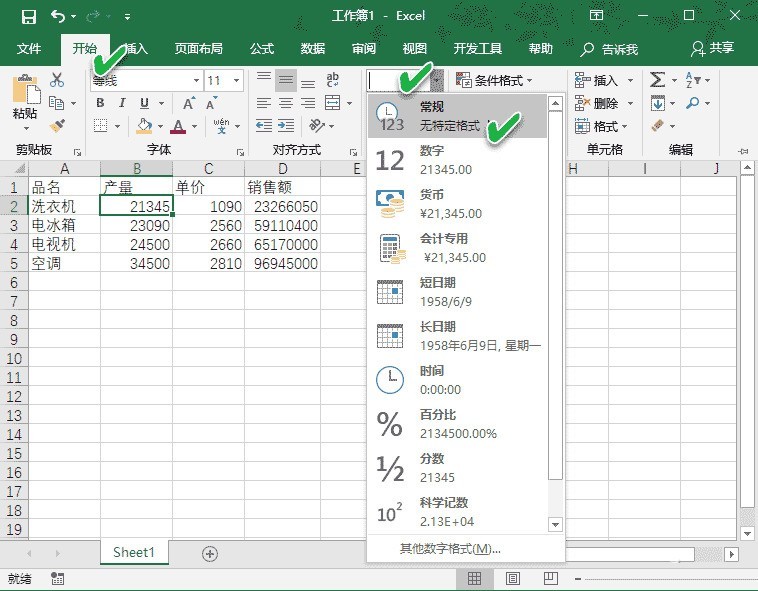
ここで、セルをダブルクリックして Enter キーを押して、セル内の数式を再計算します。
3. [数式を表示] ボタンがオンになっているため、
[数式] タブの [数式を表示] ボタンが有効になっている場合、数式は機能しません。この状況は、ユーザーまたは以前にこのブックを使用したことのあるユーザーによる偶発的な操作によって発生する可能性があります。このボタンは主に数式を確認するために使用されるため、最終結果ではなく数式が表示されます。ただし、このタブは、数式エラーのトラブルシューティングを行う場合に非常に役立ちます (図 3)。
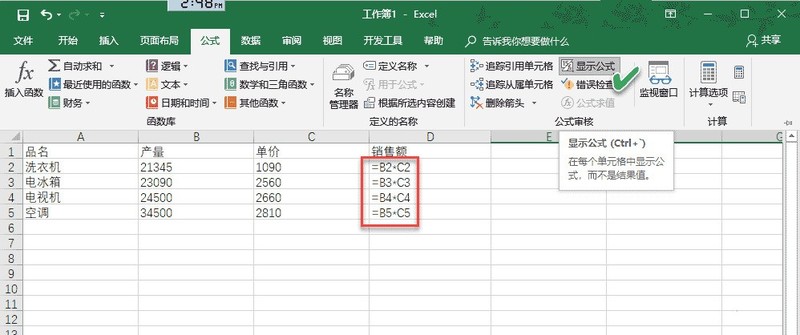
この問題を解決するには、[数式を表示] ボタンをクリックしてオフにします。
4. 最後の理由は、等号の前に入力されたスペースが原因である可能性があります。
最後の理由は、数式を入力するときに誤って [=] の前にスペースを入力すると、数式が計算されない可能性があります。視覚的な違いが小さいため、このエラーは気づきにくく、特定できないことがよくあります。
セルをダブルクリックして、数式内の[=]より前の部分を選択し、スペースがあるかどうかを確認して選択し、スペースがある場合は削除してください(図4)。
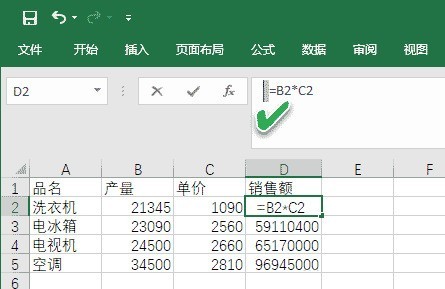
以下は他のネットユーザーからの追加です
1. Excel 2007 ソフトウェアを開きます。ここでは 2007 バージョンを例に挙げます。他のバージョンでも同様の操作が可能です。
2. 出荷注文タイプの Excel テーブルを開き、いずれかの式を変更します。
3. 現時点では、対応するグリッドの結果は変わりません。 f9 を押して手動計算を実行すると、結果が正しいことがわかります
5. 調査の結果、左上隅のメニューで Excel オプションを選択することがわかりました。 Excel オプション インターフェイスで、数式
7 を入力し、自動再計算をオンにして、操作インターフェイスに戻ると、すべての変更が有効になっていることがわかります。
以上がExcel 数式でデータが自動更新できない場合の対処法 - Excel 数式でデータを自動更新する手順のチュートリアルの詳細内容です。詳細については、PHP 中国語 Web サイトの他の関連記事を参照してください。

