デスクトップコンピュータにCDをインストールする方法

Dell コンピュータに CD を入れる方法
1. CD-ROM ドライブを開きます。CD-ROM ドライブ パネルのスイッチ ボタンを押すか、コンピュータのオペレーティング システムの [マイ コンピュータ] ウィンドウ CD-ROM ドライブの CD-ROM ドライブ アイコンをクリックして、CD-ROM ドライブを開きます。ディスクを挿入します。ディスクを光学式ドライブ トレイにそっと置き、中央にあることを確認します。
2. まず、Dell ラップトップの右側にあるドライブ ディスク スイッチを押します。次に、Dell ノートパソコンの右側にあるドライブ トレイを引いて開きます。次に、CD を Dell ノートブックの右側にあるドライブ ディスクに挿入します。次に、Dell ラップトップの右側にあるドライブ ディスクを押し戻します。次に、デスクトップで「マイ コンピュータ」アイコンをクリックします。
3. Dell コンピュータは CD-ROM ドライブに CD を挿入します。コンピュータに CD を挿入する方法: 1. まず、コンピュータの CD-ROM ドライブの位置を確認します。ハードウェア スイッチを押します。 CD-ROM ドライブが自動的に表示されるので、CD を挿入します。
4. DELL コンピュータに CD を挿入する方法は次のとおりです: コンピュータの CD-ROM ドライブを開きます: コンピュータの前面または側面にある CD-ROM ドライブのスイッチ ボタンを見つけて、ボタンを押して CD-ROM ドライブを開きます。ディスクを挿入します。ディスクを光学式ドライブのディスク トレイにゆっくりと挿入します。ディスク トレイが自動的にディスクを吸い込みます。
5. まず、コンピュータに挿入する必要がある CD を取り出します。ラップトップの光学ドライブの下にあるボタンをタッチします。図に示すように、配置トレイがポップアップします。位置を合わせてディスクを挿入することが重要です。この点は非常に重要です。押し込み、図のようにドライブが表示されるかどうかをコンピュータで確認します。
コンピュータ ホストに光学ドライブをインストールする方法
光学ドライブのスイッチ ボタンをクリックして光学ドライブを開き、CD を挿入し、もう一度スイッチを押します。 2 番目の方法: 1. コンピュータの電源を入れ、システムに入り、「マイ コンピュータ」を開き、光学式ドライブのドライブ文字を確認します。
コンピューターの光学ドライブを取り付けるには、合計 5 つの手順が必要です。このビデオでは、Win10 コンピューターでの具体的な手順を説明します。 まず、コンピューター ホストのベゼルを取り外します。コンピュータのホスト。 SATA データ ケーブルをインターフェイスに挿入します。 SATA データ ケーブルを光学式ドライブに対応するインターフェイスに挿入します。
最初のステップは、コンピューター ケースの左右のパネルを取り外し、光学ドライブを準備することです。光学ドライブ用に確保されているパネルをシャーシから取り外します。新しい光学ドライブを慎重に挿入します。奥まで差し込んだら、外周が周囲のパネルと面一になるようにしてください。
まず、お使いのコンピュータに CD-ROM ドライブが搭載されているかどうかを確認してください。これはハードウェア標準です。以下の図に示すように: ノートブックの光学ドライブは通常、コンピューターの右側にあり、ボタンを指でタッチして開くことができます。デスクトップの光学ドライブは通常、ポップアップ ボタンが付いたフロント パネルにあります。よく見ると見つかります。
まずホスト ケースを開け、ドライバーを使用してホストのマザーボードのネジを外し、バッフルを取り外し、光学ドライブをシャーシの光学ドライブ スロットに挿入します。次に、光学式ドライブの前面、背面、側面をネジで固定します。まずデータ ケーブルの一端をコンピュータの SATA インターフェイスに差し込み、もう一端を光学式ドライブのデータ ケーブル インターフェイスに差し込みます。
デスクトップ コンピュータのホストに CD を挿入するボタンはどこにありますか?
ラップトップの光学ドライブは通常、コンピュータの右側にあり、ボタンを指でタッチして開くことができます。 。デスクトップの光学ドライブは通常、ポップアップ ボタンが付いたフロント パネルにあります。よく見ると見つかります。 CD の明るい面を下にして、「カチッ」と音がするまで CD-ROM ドライブに挿入してください。次に、光学ドライブを押し込みます。
コンピュータを開いて DVD ドライブを見つけると、右クリック メニューが表示されます。 CD-ROM ドライブが自動的にポップアップします。光学ドライブが配置されているホストにはボタンがあり、それを押すとホストの光学ドライブが自動的にポップアップします。光学ドライブのパネルには小さな穴があり、ペーパークリップで数回突くと光学ドライブを開くことができます。
、CD-ROM ドライブ切り替えボタンをクリックして CD-ROM ドライブを開き、CD を挿入して、もう一度スイッチを押します。 2 番目の方法: 1. コンピュータの電源を入れ、システムに入り、「マイ コンピュータ」を開き、光学式ドライブのドライブ文字を確認します。
CD プレーヤーが配置されているホスト上にボタンがあります。これを押すと、CD プレーヤーが自動的にポップアップします。光ディスクドライブのパネルに小さな穴がありますので、ペーパークリップで数回突いて光ディスクドライブを開けます。注: 通常、光ディスク ドライブが自動的に取り出せない場合は、3 番目の方法を選択してください。
質問 1: デスクトップ コンピュータで通常の CD を開くにはどうすればよいですか? CD-ROM ドライブを右クリックすると、ポップアップ オプションもあります。 Lenovo デスクトップ コンピューターで CD-ROM を開くにはどうすればよいですか? コマンド: CD-ROM ドライブを右クリックして取り出します。
終了キーを使用します。光学ドライブのパネルに矢印のボタンがあり、それがイジェクトボタンです。光学ドライブの電源が入っていることを確認し、イジェクト ボタンを押して光学ドライブ トレイを引き出し、そこに光学ディスクを置きます。操作にはマウスを使用します。
Lenovo デスクトップ DVD のインストール方法
CD インストール システムを開始するには、まず BIOS CD をセットアップする必要があります。具体的な手順は次のとおりです。 コンピューターを起動した後、キーボードのキーを押します。プロンプト「Press DEL to run Setup」 コンピューターの Del キー: BIOS 機能を選択し、起動権を優先し、光学ドライブに設定します。設定後、F10 を押して保存し、終了します。システムをインストールします。
まず、ディスクを再生するには、正常なディスクを見つける必要があります。光学ドライブの右側にあるボタンを手でクリックして、コンピューターの光学ドライブを開きます。光学ドライブのスロットに合わせてディスクを置き、光学ドライブを閉じます。デスクトップでコンピュータのショートカットを見つけ、ダブルクリックしてコンピュータを開きます。
Lenovo コンピューターの光学ドライブを開く方法: 光学ドライブの電源ボタンを直接クリックし、[コンピューター] をクリックし、G ドライブを右クリックして、[取り出し] をクリックします。
Lenovo コンピューターには通常、工場出荷時に 2 つのハードディスク パーティション (C ドライブと D ドライブ) があります。システムを再インストールする場合は、C ドライブ (ディスク 0、パーティション 1) のみをフォーマットすることを強くお勧めします。
、ホスト CD-ROM ドライブ ボタンをクリックして CD-ROM ドライブをポップアップします。 2. CD-ROM を挿入します。 Lenovo デスクトップ コンピューターに CD を挿入するための解決策 3: 元の投稿者の実際の状況によると、システム ディスク CD-ROM ドライブがある場合は、ドライバーをインストールするためのいくつかの手順を知っておく必要があります。 CD-ROM ドライブが起動し、コンピュータ画面が表示されるようになります。
コンピューターでディスクを再生する方法
1. コンピューターの操作: Lenovo ThinkPad オペレーティング システム: Windows 10 システム コンピューターでディスクを再生する方法は次のとおりです。必要なディスクは、コンピュータ ホスト上の CD コンパートメントを見つけてください。 (下の写真のように) パソコンの CD 収納部のボタンを押すと、CD 収納部がポップアップします。
2. コンピューターの光学ドライブのボタンを押して、光学ドライブを開きます。ビデオ ディスクの面を下にして光学ドライブに挿入します。通常、ノートブックの光学ドライブにはカードがしっかりと固定されていることを確認してください。光学ドライブを挿入すると、システムは自動的にプレーヤーを起動し、ビデオを自動的に再生します。たとえば、Win7 システムの Player プレーヤーは自動的に起動して再生します。
3. 質問 1: コンピューターで CD を読み取る方法。コンピューターで CD を読み取るには、CD-ROM ドライブが必要です。光学ドライブの下にボタンがあります。これを押すと、DVD を開くのと同じになります。次に、コンピューターにアクセスして、ハード ドライブの下にディスクのように見えるディスクをダブルクリックして開きます。それ。
デスクトップ コンピュータの CD の挿入場所
まず、デスクトップ コンピュータのケースにある CD-ROM ドライブのスイッチ ボタンを押して、CD-ROM ドライブの電源を入れます。次に、CD をデスクトップ コンピュータの CD-ROM ドライブに挿入します。次に、デスクトップ コンピュータのケースにある光学ドライブのスイッチ ボタンを押して、光学ドライブをオフにします。次に、デスクトップで「マイ コンピュータ」アイコンをクリックします。
ディスクの中心を光学ドライブ ブラケットの中心に合わせて、光学ドライブ トレイ ラックにディスクを置きます。 「マイ コンピュータ」光学ドライブのドライブ文字を右クリックし、「閉じる」をクリックします。しばらくすると、通常は CD-ROM ドライブのドライブ文字に CD ロゴが表示され、読み取りが成功したことがわかります。
、CD-ROM ドライブ切り替えボタンをクリックして CD-ROM ドライブを開き、CD を挿入して、もう一度スイッチを押します。 2 番目の方法: 1. コンピュータの電源を入れ、システムに入り、「マイ コンピュータ」を開き、光学式ドライブのドライブ文字を確認します。
以上がデスクトップコンピュータにCDをインストールする方法の詳細内容です。詳細については、PHP 中国語 Web サイトの他の関連記事を参照してください。
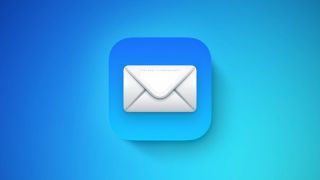 iPhoneで長い電子メールスレッドをミュートする方法Apr 10, 2025 pm 09:01 PM
iPhoneで長い電子メールスレッドをミュートする方法Apr 10, 2025 pm 09:01 PMAppleのMessagesアプリで忙しいグループチャットに参加すると、通知は速くなり、同じチャットスレッドで他の人ほど積極的に参加していないとすぐに面倒になります。そのため、Appleには沈黙するミュートオプションが含まれています
 MacOS:Finderでクイックアクションを使用する方法Apr 10, 2025 pm 12:33 PM
MacOS:Finderでクイックアクションを使用する方法Apr 10, 2025 pm 12:33 PMMacos Mojaveが2018年に導入されたとき、AppleはFinderにクイックアクションを追加し、それらに関連付けられたアプリを開くことなくファイルの迅速な編集を簡単に実行できるようにしました。 Macos Venturaとその後、Appleはあなたができることを拡大しましたd
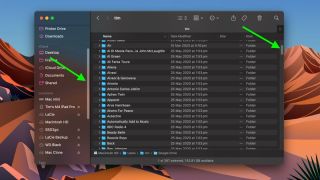 スクロールバーを常にMacOSで見えるようにする方法Apr 10, 2025 pm 12:17 PM
スクロールバーを常にMacOSで見えるようにする方法Apr 10, 2025 pm 12:17 PMMacos Ventura以来、Appleはオペレーティングシステムのデフォルトの動作を使用していないときに隠れ巻物バーを作成しましたが、どこを見るべきかを知っていれば、これが起こらないようにすることができます。それがどのように行われるかを学び続けてください
 ハードリセットまたはフォースiPhone 16eを再起動しますApr 10, 2025 pm 12:09 PM
ハードリセットまたはフォースiPhone 16eを再起動しますApr 10, 2025 pm 12:09 PM通常の再起動とは異なり、フォースの再起動は、たとえば、デバイスがフリーズしている場合など、iPhone 16Eに影響を与えるソフトウェアの問題を解決するための最初の呼び出しポートであることがよくあります。あなたのiPhoneが応答しておらず、あなたがそれをオフにしたり上にしたりすることができない場合
 iPad 11対iPad Air Buyer's Guide:30の違いが比較されますApr 10, 2025 pm 12:08 PM
iPad 11対iPad Air Buyer's Guide:30の違いが比較されますApr 10, 2025 pm 12:08 PMiPadの空気は、エントリーレベルのiPadよりも少なくとも250ドル多いので、より高価なモデルを選択する価値がありますか?または、お金を節約して第11世代のiPadを購入する必要がありますか?このガイドは、2つのモデルとDの違いを理解するのに役立ちます
 レビュー:HyperのUSB充電器は、国際旅行者のためにたくさんのパワーを詰め込むApr 10, 2025 pm 12:03 PM
レビュー:HyperのUSB充電器は、国際旅行者のためにたくさんのパワーを詰め込むApr 10, 2025 pm 12:03 PM数ヶ月前、アクセサリーカンパニーハイパーは、旅行を念頭に置いて設計された3つのUSB充電器のセットを導入しました。GANテクノロジーと便利な国際旅行のために交換可能な充電ヘッドを備えたコンパクトなデザインを特徴としています。
 2025年にプレイする21の最高のニンテンドースイッチゲームApr 09, 2025 am 10:45 AM
2025年にプレイする21の最高のニンテンドースイッチゲームApr 09, 2025 am 10:45 AM最高の任天堂スイッチゲームは、ハイブリッドハンドヘルドコンソールで忘れられない冒険を提供することになります。あなたの手のひらとより大きな画面の両方で素晴らしいゲームを体験できることについては、非常に特別なものがあります。
 Nintendo Switch 2のゲーム価格は独力でゲームを台無しにする可能性があり、手遅れになる前に停止する必要がありますApr 09, 2025 am 09:51 AM
Nintendo Switch 2のゲーム価格は独力でゲームを台無しにする可能性があり、手遅れになる前に停止する必要がありますApr 09, 2025 am 09:51 AM2020年、当時の「次世代」PS5およびXboxシリーズXおよびSコンソールの導入中に、ゲームで物議を醸す価格の引き上げが見られました。通常の60/50(主にトリプルAタイトル用)は突然70ドルになりました。


ホットAIツール

Undresser.AI Undress
リアルなヌード写真を作成する AI 搭載アプリ

AI Clothes Remover
写真から衣服を削除するオンライン AI ツール。

Undress AI Tool
脱衣画像を無料で

Clothoff.io
AI衣類リムーバー

AI Hentai Generator
AIヘンタイを無料で生成します。

人気の記事

ホットツール

AtomエディタMac版ダウンロード
最も人気のあるオープンソースエディター

SAP NetWeaver Server Adapter for Eclipse
Eclipse を SAP NetWeaver アプリケーション サーバーと統合します。

ゼンドスタジオ 13.0.1
強力な PHP 統合開発環境

VSCode Windows 64 ビットのダウンロード
Microsoft によって発売された無料で強力な IDE エディター

ZendStudio 13.5.1 Mac
強力な PHP 統合開発環境

ホットトピック
 7455
7455 15
15 1375
1375 52
52



