ホームページ >システムチュートリアル >Windowsシリーズ >USB フラッシュ ドライブを暗号化するにはどうすればよいですか? Win11 で BitLocker To Go を使用して USB フラッシュ ドライブを暗号化する場合のヒント
USB フラッシュ ドライブを暗号化するにはどうすればよいですか? Win11 で BitLocker To Go を使用して USB フラッシュ ドライブを暗号化する場合のヒント
- 王林転載
- 2024-04-11 18:13:20884ブラウズ
php エディタ Xigua は、BitLocker To Go を使用して USB フラッシュ ドライブを暗号化するテクニックを特別に紹介します。 Win11 システムでは、この方法で USB フラッシュ ドライブを暗号化することで、データのセキュリティをより適切に保護できます。このテクノロジーは、USB フラッシュ ドライブを使用する際のデータ漏洩のリスクを回避し、より安全なデータ ストレージ エクスペリエンスを提供するのに役立ちます。
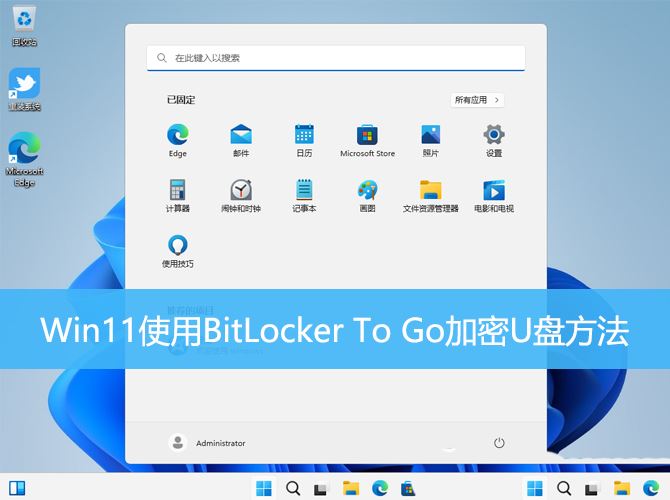
1. [Win E] キーの組み合わせを押して [ファイル エクスプローラー] を開き、[この PC] で U ディスクを見つけて [右クリック] して、 [ BitLocker を有効にする];
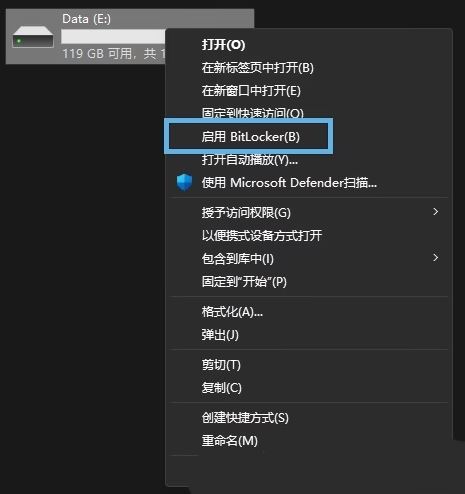
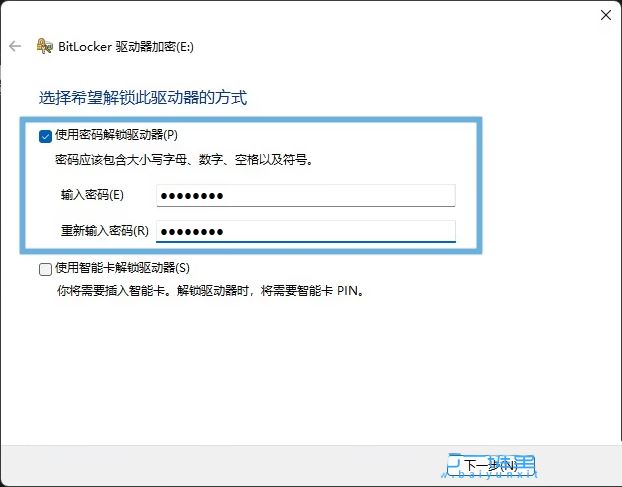
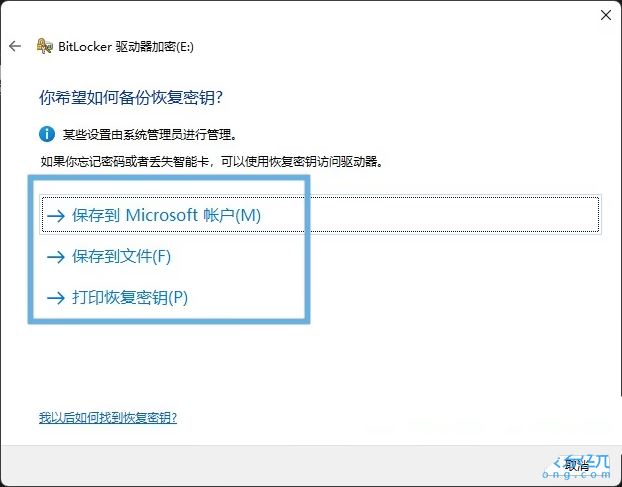
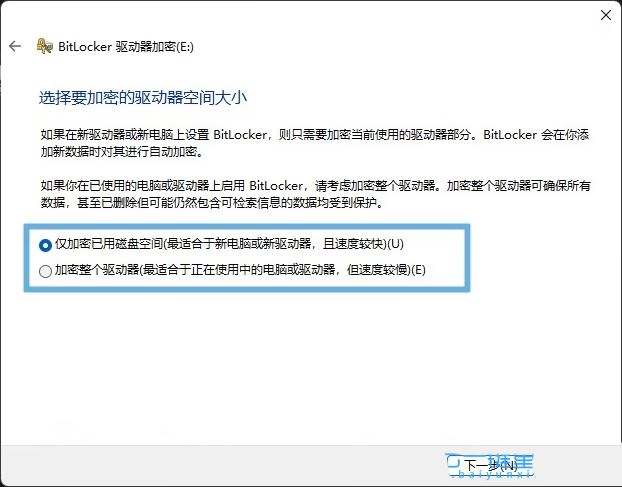
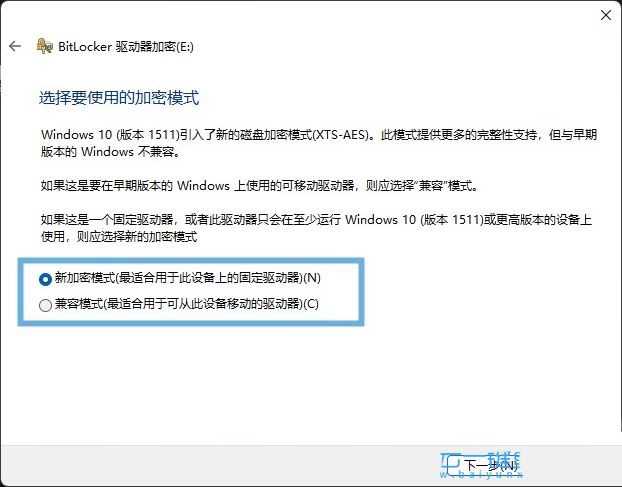
以上がUSB フラッシュ ドライブを暗号化するにはどうすればよいですか? Win11 で BitLocker To Go を使用して USB フラッシュ ドライブを暗号化する場合のヒントの詳細内容です。詳細については、PHP 中国語 Web サイトの他の関連記事を参照してください。
声明:
この記事はjb51.netで複製されています。侵害がある場合は、admin@php.cn までご連絡ください。

