ホームページ >ソフトウェアチュートリアル >オフィスソフトウェア >複数の Excel ワークシートを 1 つの Excel ウィンドウに表示する操作手順
複数の Excel ワークシートを 1 つの Excel ウィンドウに表示する操作手順
- 王林転載
- 2024-03-29 14:26:441629ブラウズ
phpエディタStrawberryが紹介するExcelでは、複数のワークシートを1つのExcelウィンドウに表示する操作処理。まず、Excel を開いてワークブックを作成または開きます。次に、ワークシート タブをクリックして、異なるワークシートを切り替えます。また、ウィンドウ分割や新規ウィンドウなどの機能により、1 つの Excel ウィンドウに複数のワークシートを同時に表示し、データの比較や処理を容易にすることができます。
1. Excel を起動します。デフォルトでは、開いているワークブックが表示されます。ワークブック内のワークシートは、ウィンドウの左下隅に [タブ] の形式で配置されます。ワークシートは 1 つだけ表示されます。同時。 。次に、[表示]タブをクリックします。
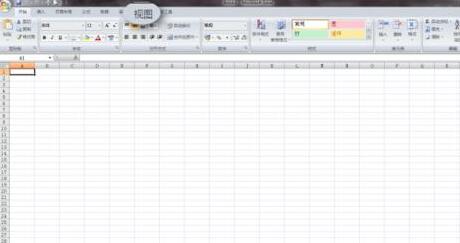
2. 表示タブは、[ワークブックビュー]、[表示/非表示]、[表示比率]、[ウィンドウ]などのいくつかの機能グループに分かれています。この体験では主に[ウィンドウ]内のボタンを使用します。まず [新しいウィンドウ] ボタンをクリックすると、Excel によって現在のブックの新しいウィンドウが開きます。つまり、2 つのウィンドウに同じブックが表示されます。
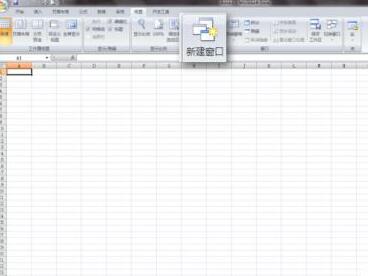
3. 次に、[すべて並べ替え] ボタンをクリックすると、[ウィンドウの並べ替え] ダイアログ ボックスが表示され、[並べて表示]、[水平方向に並べて表示]、[垂直方向に並べて表示] が表示されます。 「by Side」、「Layering」の4つのアレンジ。現在のモニターワールドはワイドスクリーンなので、ここでは[Vertical Side by Side]を選択します。

4. 大きな Excel ウィンドウに 2 つの小さなウィンドウが表示されていることがわかります。2 つのウィンドウの内容はまったく同じであり、同じブックに属しており、最初のワークシートが常に選択されます。
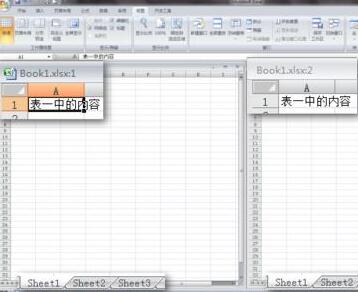
5. 開いているさまざまなワークシートを区別するには、2 つのワークシートに異なる内容を入力します。次に、右側のウィンドウで 2 番目のワークシート (Sheet2) をクリックすると、アクティブになります。このようにして、同じワークブック内の異なるワークシートを同時に表示するという目的が達成されます。

#6. 2 つのワークシートの内容が関連している場合 (たとえば、左側のテーブルが ID で、右側のテーブルが ID に対応するテキストである場合)では、[連動スクロール]機能を利用することができ、さらに見やすくなります。 [並べて表示]ボタンと[スクロールを同期]ボタンをクリックすると、一方のワークシートの上下スクロールが他方のワークシートと同期されます。
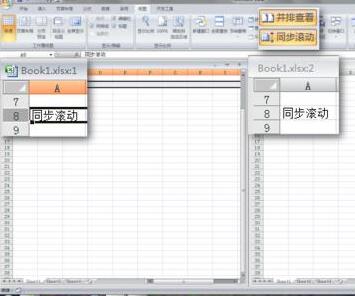
2. 2 番目のウィンドウを読み取り専用モードで開きます
1. 同じワークブックを 2 回開いて並べて表示することもできます。ワークブックを開いた後、そのワークブックを再度ダブルクリックすると、Excel が新しいウィンドウを起動し、プロンプトがポップアップ表示されます。
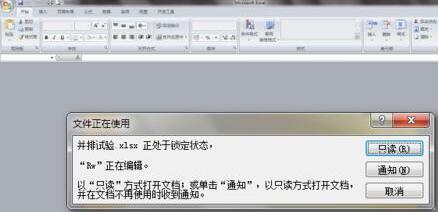
2. [読み取り専用] ボタンをクリックすると、ワークブックが新しいウィンドウで再度開きますが、読み取り専用モードになっており、変更することはできません。同時表示が必要な作業シナリオでは、この読み取り専用メソッドで要件を満たすことができます。

3. マウスでウィンドウをクリックしたまま画面の右端にドラッグし、同じ方法で別のウィンドウを画面の左端にドラッグします。

4. この時点では、2 つのウィンドウがそれぞれ画面の左半分と右半分を占めています。各ウィンドウをクリックしてアクティブにすることができます。つまり、同じワークブックを表示できます。異なるワークシートを同時に同じ画面で表示できます。

以上が複数の Excel ワークシートを 1 つの Excel ウィンドウに表示する操作手順の詳細内容です。詳細については、PHP 中国語 Web サイトの他の関連記事を参照してください。

