ホームページ >ソフトウェアチュートリアル >オフィスソフトウェア >Excelワークシートでの作業完了ステータス設定の操作内容
Excelワークシートでの作業完了ステータス設定の操作内容
- 王林転載
- 2024-03-29 14:26:15885ブラウズ
phpエディタ Baicao Excelワークシート設定作業完了状況 動作お知らせを公開しました! Excel の関数を効果的に使用して、作業効率を向上させ、タスクを迅速に完了し、仕事をより便利にする方法を学びます。 Excelワークシートの設定方法と使い方を詳しくわかりやすく解説しており、Excelの本質を簡単にマスターして業務を効率化できます。さらに役立つヒントを今すぐ読んでください。
1. 新しいプロジェクト作業フォームを作成し、フォームの右側に完了ステータス列を設定します。
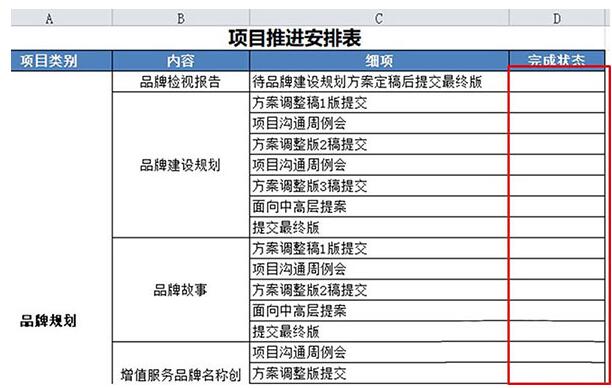
2. Excel テーブルの下部にあるアイコンでマークされた場所を見つけて、新しいワークシートを作成します。
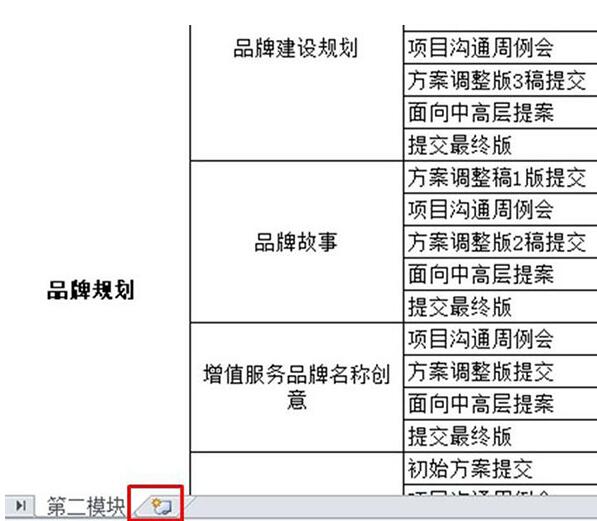
3. 新しく作成したワークシートに[完了]と[未完了]を入力します。
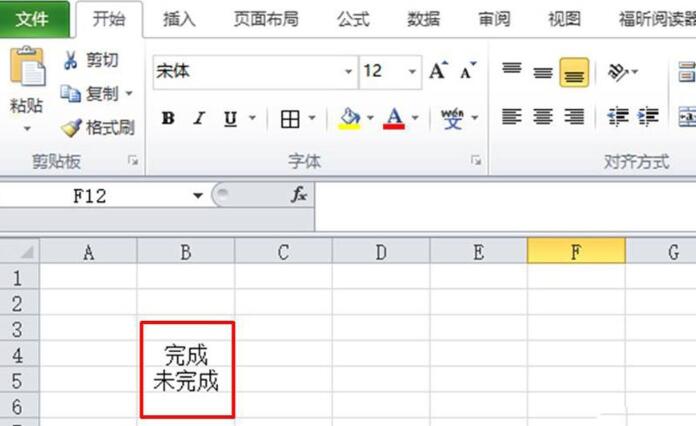
4. 前のワークシートに戻り、完了ステータス バーを選択し (列全体を選択)、メニュー バーでデータを選択し、データの有効性を選択します。データの有効性を選択します ( V) 図に示すように、ドロップダウン リストから選択します。
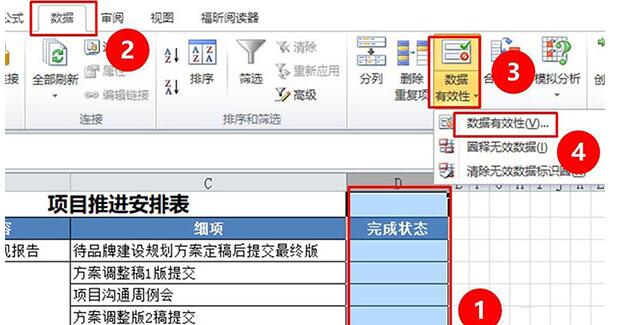
5. データ有効性設定ウィンドウで図 1 のグラフを見つけて [選択] をクリックし、ドロップダウン リストでシーケンスを選択します。
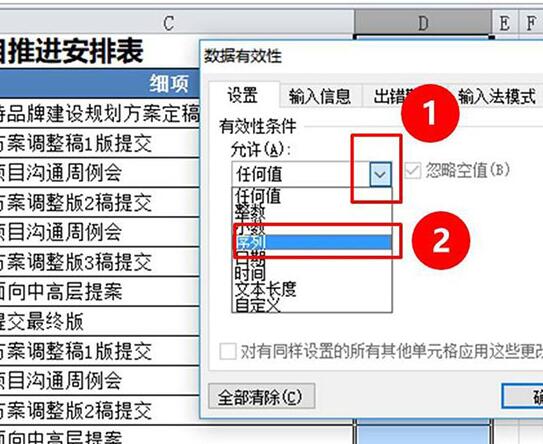
6. 次に、ソースの右側にあるアイコンをクリックします (場所は示されています)。
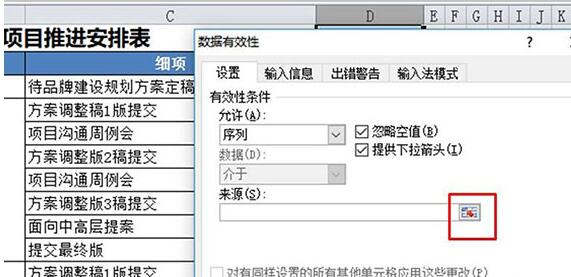
7. 2 番目のワークシートに戻り、先ほど入力した [完了] と [未完了] を選択し、Enter キーをクリックします。
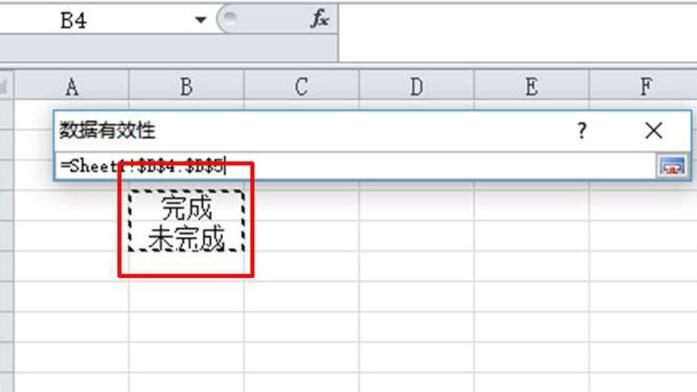
8. 図に示すように、[OK] をクリックします。
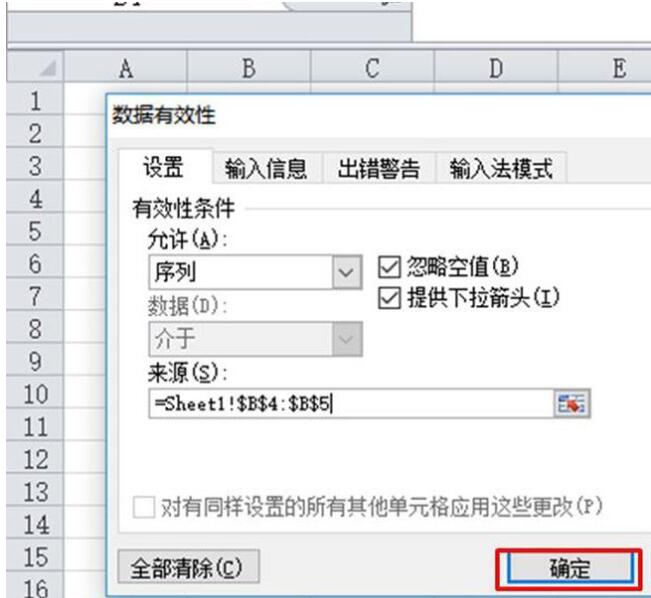
9. このとき、作業状況列をクリックするとドロップダウンリストが表示され、ドロップダウンリストには「完了」と「未完了」の 2 つの選択肢があります。
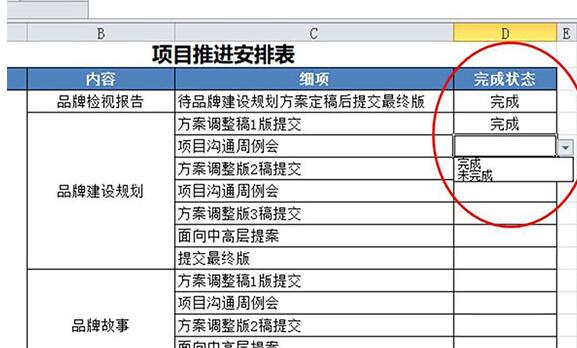
10. 作業ステータスの列全体を選択し、メニュー バーの [開始] をクリックし、[条件付き書式]、[セルの強調表示ルール]、[等しい] の順に選択します。
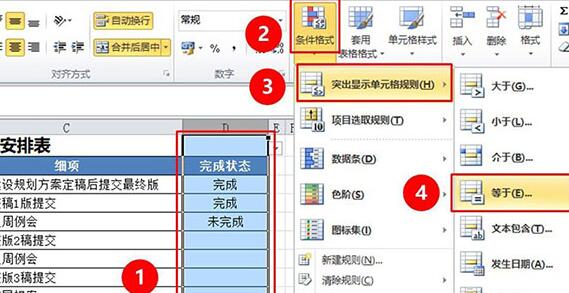
11. 表示された場所にあるアイコンをクリックします。
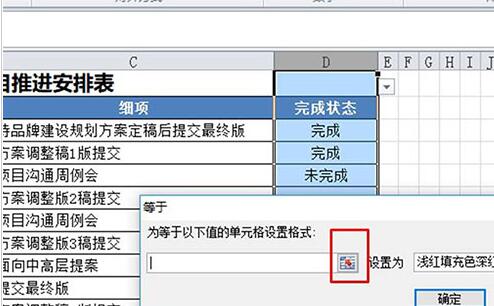
12. 2 番目のワークシートで [完了] を選択します。
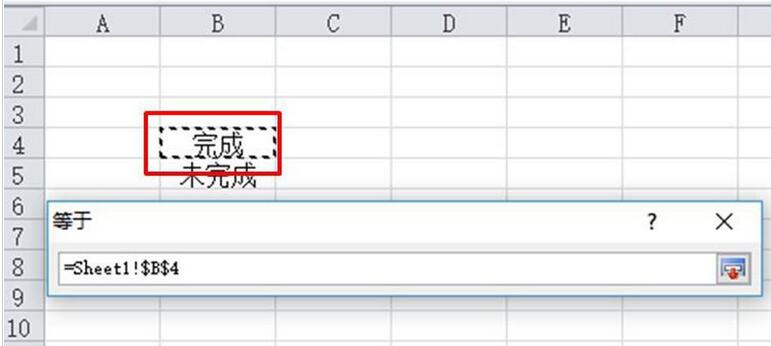
13. 次に、緑色の塗りつぶし色と濃い緑色のテキストを選択します。
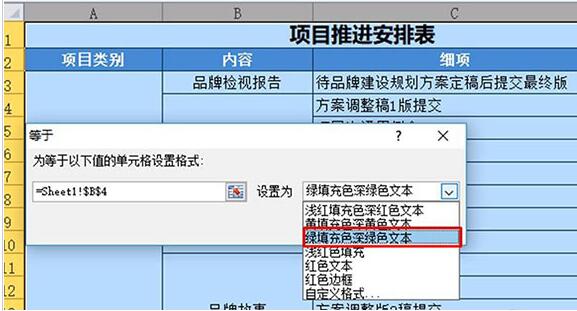
14. アイコンの位置で [OK] をクリックします。
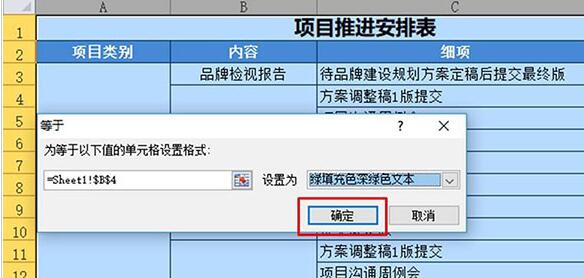
15. 手順 11 と 12 を実行した後、2 番目のワークシートで [未完成] を選択し、塗りつぶしの色として明るい赤色、塗りつぶしの色として濃い色の文字を選択します。
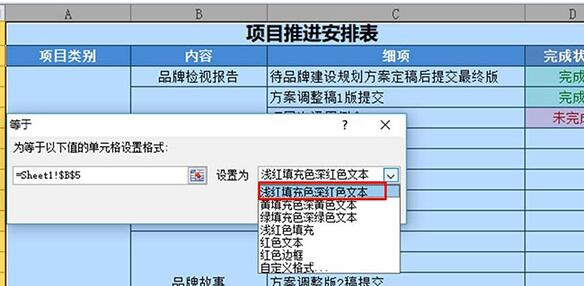
16. [OK] をクリックします。
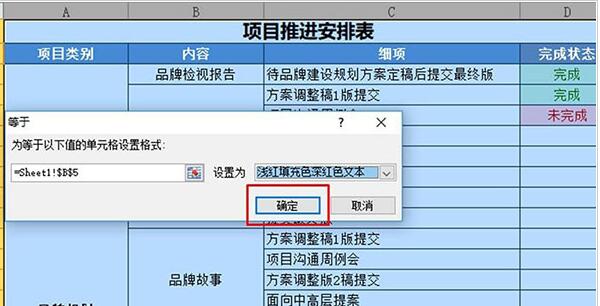
17. 設定が完了すると、プロジェクト作業テーブルのステータスの設定が完了したことがわかり、テーブルは緑色の塗りつぶし色、濃い緑色の文字、および濃い緑色の文字で表示されます。表のステータスに応じて明るい赤、塗りつぶしの色は濃いテキスト
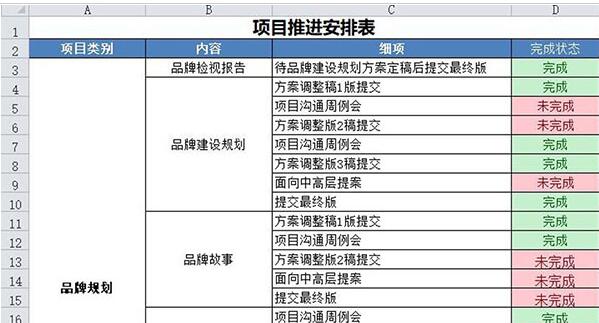
以上がExcelワークシートでの作業完了ステータス設定の操作内容の詳細内容です。詳細については、PHP 中国語 Web サイトの他の関連記事を参照してください。

