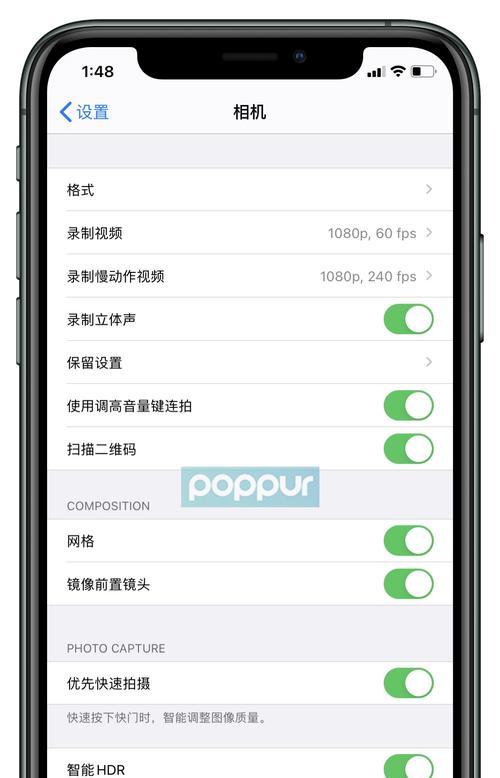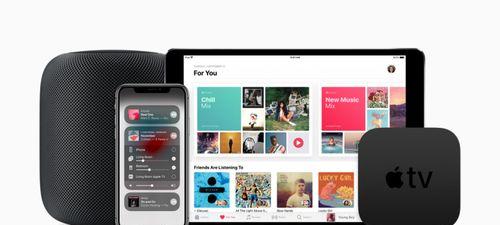php エディター Apple が d-link ワイヤレス ルーターのセットアップ方法をご紹介します。ワイヤレス ルーターは便利で効率的なネットワーク デバイスです。ワイヤレス ルーターの接続を正しく設定すると、ネットワークの安定性が向上するだけでなく、ネットワークを保護することもできます。 。 安全性。この記事では、簡単にネットワーク接続設定ができるd-link無線ルーターの設定方法を詳しく紹介します。
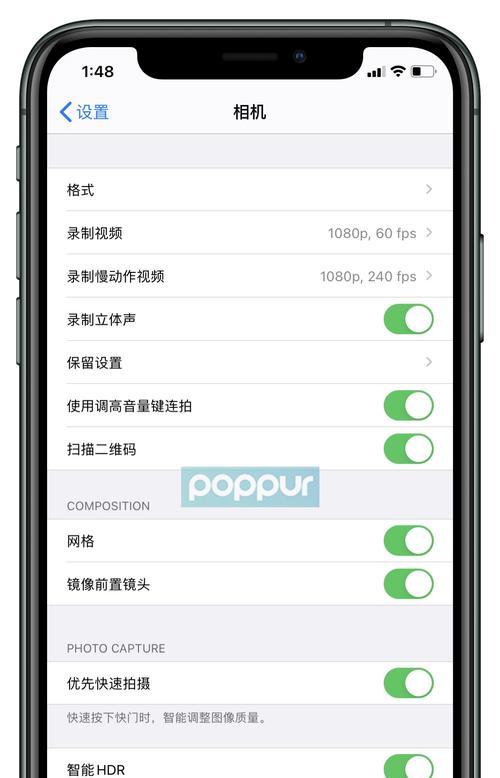
1. ワイヤレス ルーターを理解する
ワイヤレス センサー、その他のウェアラブル デバイス、および相互に接続されているその他のネットワーク接続デバイス、携帯電話、スマート ホーム デバイス、無線ルーターはコンピューターです。デバイス相互接続のネットワーク形式とワイヤレス接続のプロトコル、ネットワーク接続のワイヤレス信号があります。
2. 適切な無線ルーターを購入する
無線ルーターを購入する場合は、自宅やオフィスに合ったブランドとモデルを選択する必要があります。したがって、さまざまなネットワーク環境やニーズに適した、信頼性の高いさまざまな無線ルーター、安定したブランドやモデルを選択する必要があります。
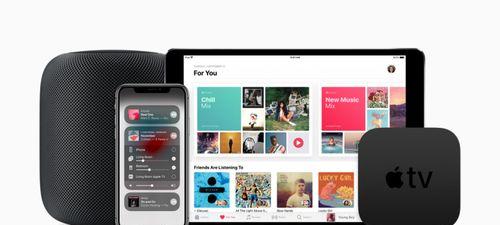
3. ルーターをコンピューターに接続します
ネットワーク ケーブルを使用して、ワイヤレス ルーターをコンピューターに接続します。もう一方の端をブロードバンド アクセス ポートに差し込み、もう一方の端を電源に差し込みます。接続の失敗を避けるために、接続が安定していることを確認してください。
4. コンピューターを開きます
ワイヤレス ルーターのデフォルトの IP アドレスを入力し、コンピューターのブラウザーを使用します。 1、168、1、通常、ワイヤレス ルーターのブランドとモデルに応じて、168, 1 または 192, 0、ワイヤレス ルーターの IP アドレスは 192 です。
5. ワイヤレス ルーター設定インターフェイスにログインします。
1、ワイヤレス ルーターのデフォルトの IP アドレス、168、1 を入力し、コンピューターのブラウザを開きます、0、通常は 192、1 または192、168。 Enter キーを押すと、ログイン インターフェイスがポップアップ表示されます。ワイヤレス ルーターのセットアップ インターフェイスにログインし、正しいユーザー名とパスワードを入力します。

#6. 基本設定を行う
ログインに成功すると、無線ルーターの基本設定画面が表示されます。 WPA2 などの適切な暗号化方式を選択し、ワイヤレス ネットワーク名 (SSID) とパスワード (PSK) を設定します。 「OK」をクリックして設定を保存します。
7. ネットワーク共有を有効にする
ワイヤレス ルーターの設定インターフェイスでネットワーク共有機能を有効にして、他のデバイスの接続とアクセスを容易にすることができます。 「ネットワーク共有」オプションで、「このコンピュータのインターネット接続を介した他のデバイスの接続を許可する」オプションにチェックを入れ、共有名を設定します。
8. IP アドレスと DHCP サーバーの設定
無線ルーターの基本設定を行った後、DHCP サーバーで DHCP サーバー機能を有効にする必要があります。 「ネットワーク設定」または「詳細設定」で DHCP サーバーを見つけ、ワイヤレス ルーターのブランドとモデルに応じて IP アドレスと DHCP サーバーを設定します。
9. ポートマッピングと仮想サーバーの設定
ネットワークセキュリティを強化するために、無線ルーターの設定画面でポートマッピングと仮想サーバーを設定できます。そして、ネットワーク接続用に対応する仮想サーバーを設定し、必要に応じて適切なポート マッピング方法を選択します。
10. ワイヤレス信号拡張のセットアップ
ワイヤレス ネットワークのカバレッジを向上させるために、ワイヤレス ルーターの基本設定を行った後、ワイヤレス信号のチャネルと位置を調整できます。ルーターの設定インターフェイスまたは関連オプションを通じて、ワイヤレス信号の強度と伝播範囲を調整します。
11. QoS と帯域幅制御の設定
重要なネットワーク タスクをスムーズに進めるために、無線ルーターの設定インターフェイスで QoS と帯域幅制御を設定できます。さまざまなデバイスのニーズに応じて、重要なタスクのネットワーク品質に優先順位を付け、QoS を適切に設定できます。
12. 無線セキュリティの設定
無線ネットワークのセキュリティを保護するために、無線ルーターの設定画面で無線セキュリティを設定できます。ワイヤレス アクセス制御を有効にし、複雑なパスワードを設定して、不正なデバイスがワイヤレス ネットワークに接続するのを防ぎます。WPA2 暗号化を有効にします。
13. ゲスト ネットワークの設定
ゲストが頻繁に訪れる場合は、無線ルーターの設定画面でゲスト ネットワークを設定できます。別のワイヤレス ネットワーク名とパスワードを設定して、不要な接続を回避し、ゲスト ネットワーク内で別の安全なチャネルをゲストに提供します。
14. ワイヤレス ルーターのファームウェアを更新します
パフォーマンスと安定性を向上させるために、ワイヤレス ルーターのファームウェアのアップデートを定期的に確認してください。最新の機能とセキュリティ修正を入手し、指示に従ってアップデートするには、公式 Web サイトで最新のファームウェア バージョンをダウンロードします。
15.
この記事の紹介を通じて、適切なワイヤレス ルーターを購入し、ワイヤレス ネットワークに接続してセットアップする方法を学びました。また、ワイヤレス ネットワークのセキュリティとパフォーマンスを向上させる方法は、ワイヤレス ネットワークによってもたらされる利便性をよりよく享受し、ワイヤレス ルーターの基本原理とセットアップ手順を理解するのに役立ちます。
以上がd-link無線ルーターの設定(無線ルーターの接続設定方法)の詳細内容です。詳細については、PHP 中国語 Web サイトの他の関連記事を参照してください。