ホームページ >モバイルチュートリアル >アンドロイド携帯電話 >Screen Recorderを使ったビデオ編集チュートリアル_ビデオ編集マスター入門
Screen Recorderを使ったビデオ編集チュートリアル_ビデオ編集マスター入門
- PHPz転載
- 2023-12-27 14:52:061146ブラウズ
ほとんどの場合、スクリーン レコーダーを使用して画面ビデオを録画します。その後、編集してインターネットにアップロードして他の人と共有する必要があります。友達の中には、スクリーン レコーダーからビデオをエクスポートし、他の編集ソフトウェアを使用して編集する人もいます。実際、Screen Recorder自体でビデオ編集を完了できます。次に、Speed Screen Recorder のビデオ編集機能を紹介します。
Speed Screen Recorder を使用してビデオを編集する方法
録画したばかりのビデオの場合、クリックした後、録画を終了するには、ポップアップが表示されます。 ビデオ プレビュー ウィンドウで、下の編集アイコンをクリックして編集インターフェイスに入ります。
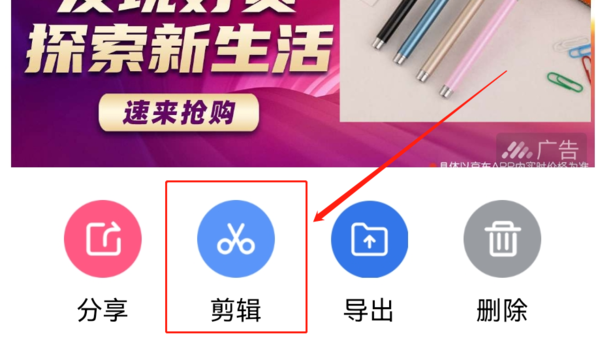
以前に録画したビデオを編集するには、まずスピード スクリーン レコーダー アプリを開き、ホーム ページの下部にあるビデオ オプションをクリックします。動画ページで対応する動画を見つけて、はさみアイコンをクリックして編集インターフェイスに入ります。
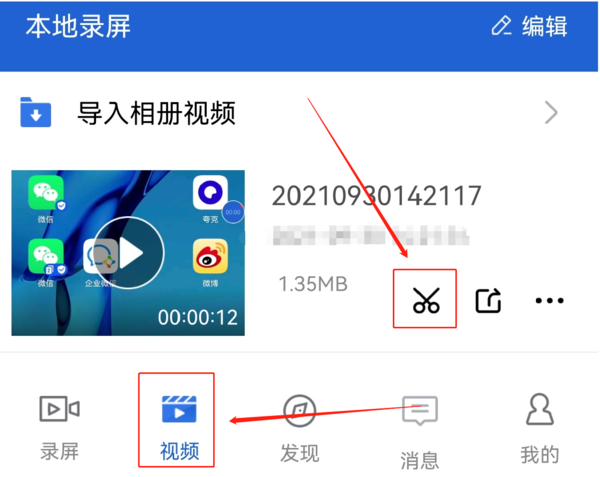
編集インターフェイスに入ったら、左下隅の編集ボタンをクリックします。ビデオクリップインターフェースにジャンプします。タイムライン上の白い軸線をドラッグして編集したい部分を選択します。編集ボタンをクリックして編集操作を完了します。
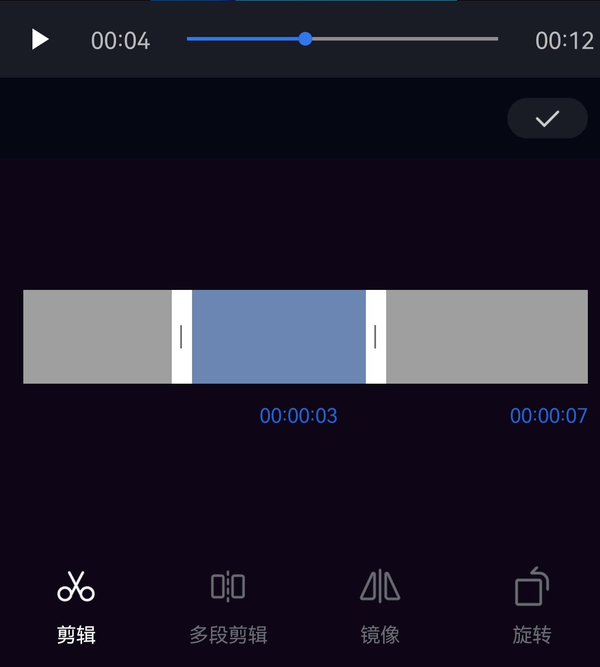
スピード スクリーン レコーダーでビデオを編集する方法
スピード スクリーン レコーダーでは、次のことはできません。動画編集だけでなく、音楽や吹き替えなどのコンテンツを追加することもできます。以下は詳細な紹介です
1. 音楽の追加
ビデオ編集インターフェイスで、下部にある音楽ボタンをクリックして音楽追加インターフェイスに入ります。次に、下部にある [音楽の選択] をクリックし、ウィンドウが表示されたら音楽を選択し、[使用] をクリックして完了
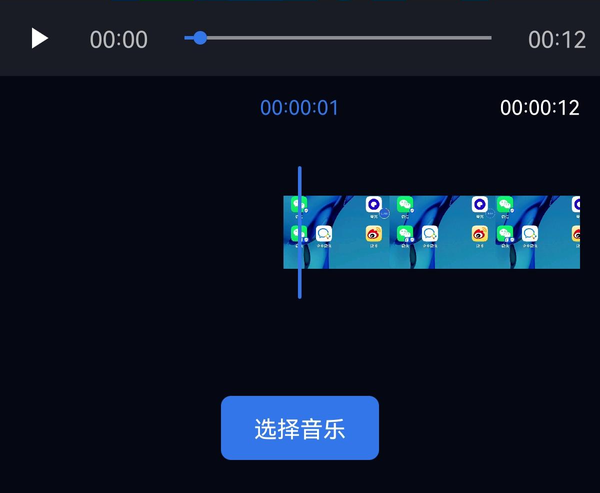
2. 録音を追加
ビデオ内編集インターフェイス。[録音]をクリックした後、録音追加インターフェイスに入ります。次に、下部のマイク ボタンをクリックして録音を追加します。
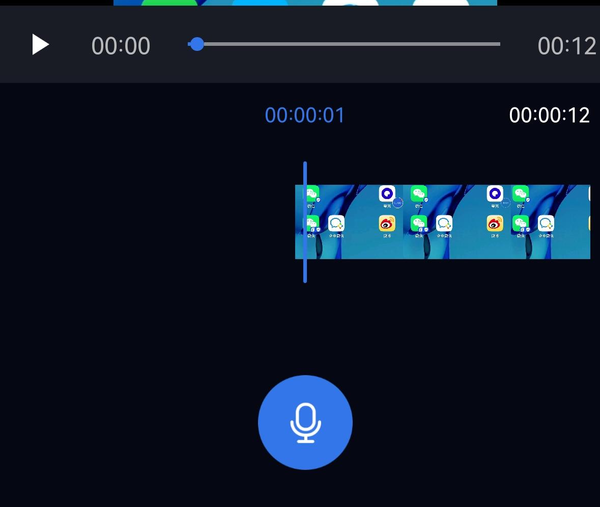
次のように変更します。 3. ウォーターマークを追加します。
ウォーターマーク追加インターフェイスに入ったら、次のことができます。下に追加します テキストの透かしまたは画像の透かしを追加することを選択します。追加後、上のプレビュー ウィンドウで透かしの位置とサイズを調整できます
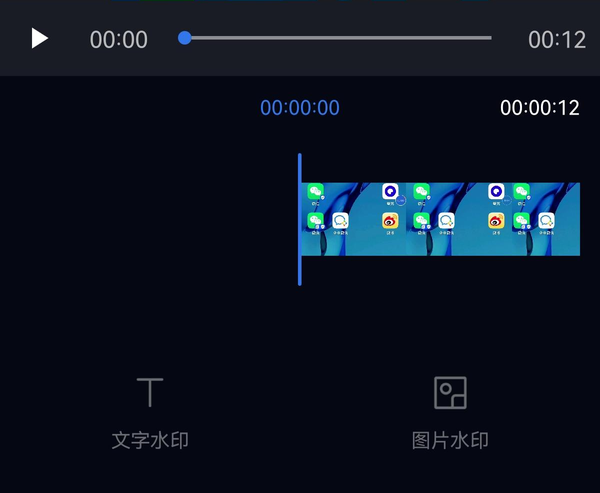
以上がScreen Recorderを使ったビデオ編集チュートリアル_ビデオ編集マスター入門の詳細内容です。詳細については、PHP 中国語 Web サイトの他の関連記事を参照してください。

