ホームページ >システムチュートリアル >Windowsシリーズ >win10 ノートパソコン画面の下部に色付きの縞模様が表示される場合の対処法_win10 ノートパソコン画面にカラフルな縞模様が表示される問題を解決する方法
win10 ノートパソコン画面の下部に色付きの縞模様が表示される場合の対処法_win10 ノートパソコン画面にカラフルな縞模様が表示される問題を解決する方法
- WBOYWBOYWBOYWBOYWBOYWBOYWBOYWBOYWBOYWBOYWBOYWBOYWB転載
- 2024-03-27 14:26:25884ブラウズ
phpエディターのYouziは、win10ノートブックの画面に色の縞模様が現れる問題を解決する方法を紹介します。色のついた縞は、ドライバーの問題、ハードウェアの障害、または接続の問題によって発生する可能性があります。まず、グラフィック カード ドライバーをアップグレードするか、ラップトップを再起動してみてください。問題が解決しない場合は、ハードウェアの接続を確認するか、専門家に修理の助けを求める必要があるかもしれません。不必要な損失を避けるために、解決策を試す前に必ず重要なデータをバックアップしてください。これらの方法がラップトップ画面上の色の縞の問題の解決に役立つことを願っています。
1. このコンピュータを右クリックし、[プロパティ] を選択します。
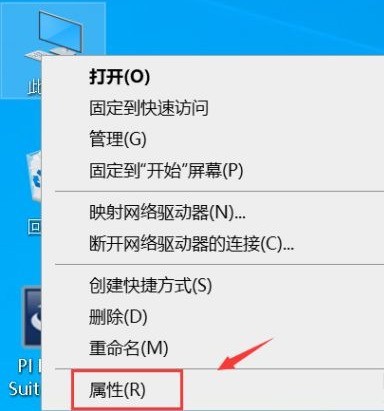
2. [デバイス マネージャー] をクリックしてに入ります。
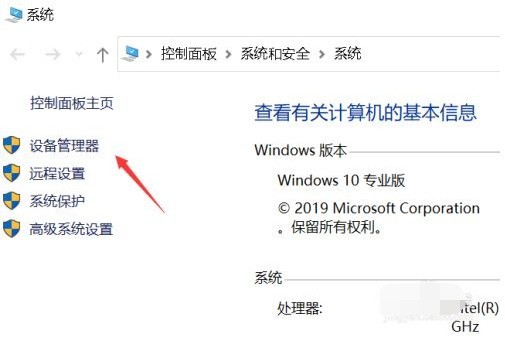 #3. [ディスプレイ アダプター] をクリックします。
#3. [ディスプレイ アダプター] をクリックします。
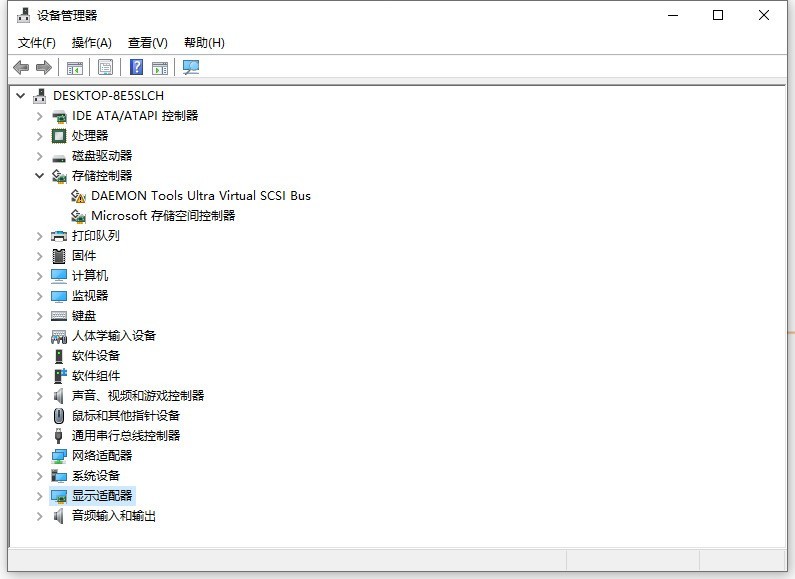 4. グラフィック カード ハードウェアをダブルクリックします。
4. グラフィック カード ハードウェアをダブルクリックします。
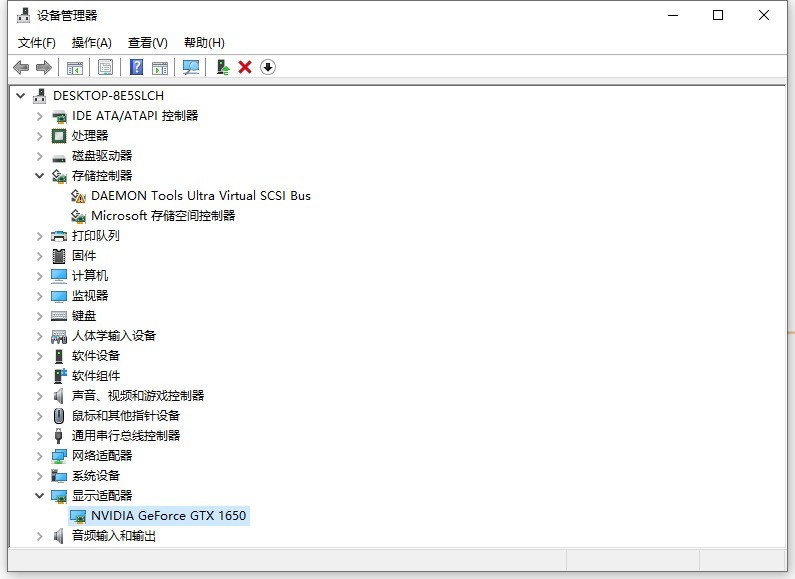 5. [ドライバー] タブをクリックし、[デバイスのアンインストール] をクリックし、[ドライバーの削除] をオンにして、[アンインストール] をクリックします。
5. [ドライバー] タブをクリックし、[デバイスのアンインストール] をクリックし、[ドライバーの削除] をオンにして、[アンインストール] をクリックします。
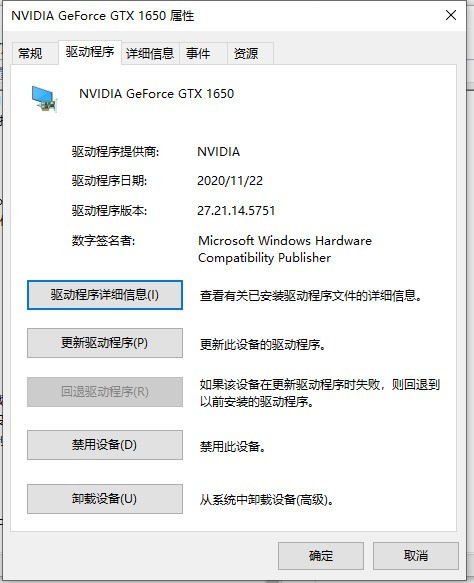 6. デバイス マネージャーの [操作] - [ハードウェア変更のスキャン] をクリックします。
6. デバイス マネージャーの [操作] - [ハードウェア変更のスキャン] をクリックします。
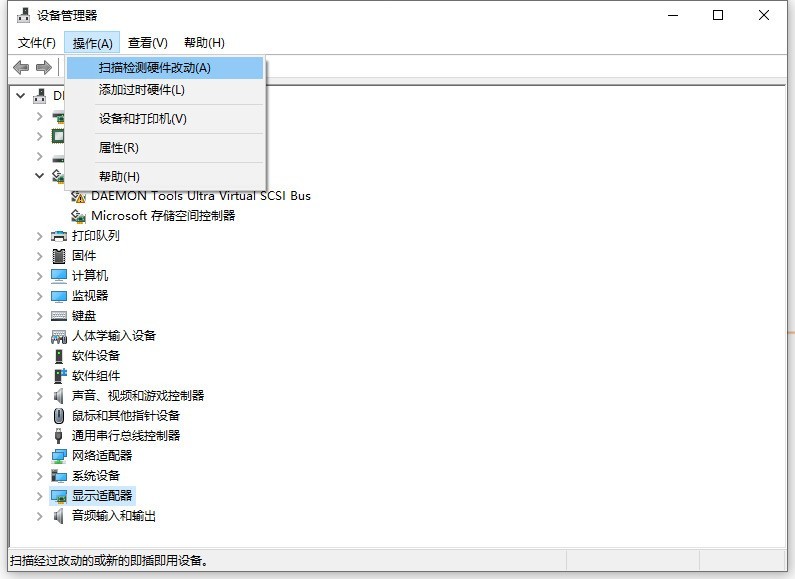 7. 以下のグラフィックス カードを右クリックし、[ドライバーの更新] を選択します。
7. 以下のグラフィックス カードを右クリックし、[ドライバーの更新] を選択します。
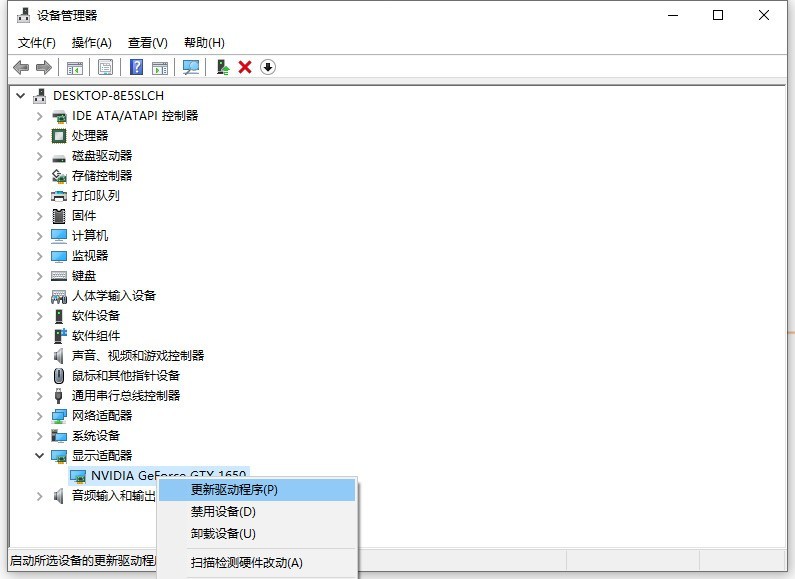 8. コンピューター上でドライバーを自動的に検索することを選択します。
8. コンピューター上でドライバーを自動的に検索することを選択します。
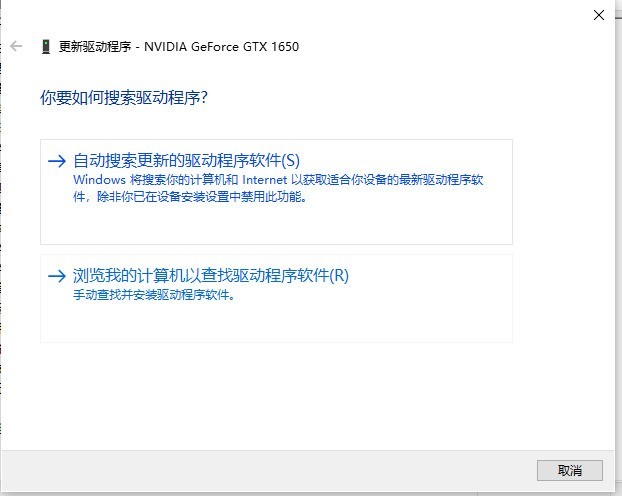 9. システムは自動的に最適なドライバーに適応し、モニターは通常の状態に戻ります。
9. システムは自動的に最適なドライバーに適応し、モニターは通常の状態に戻ります。
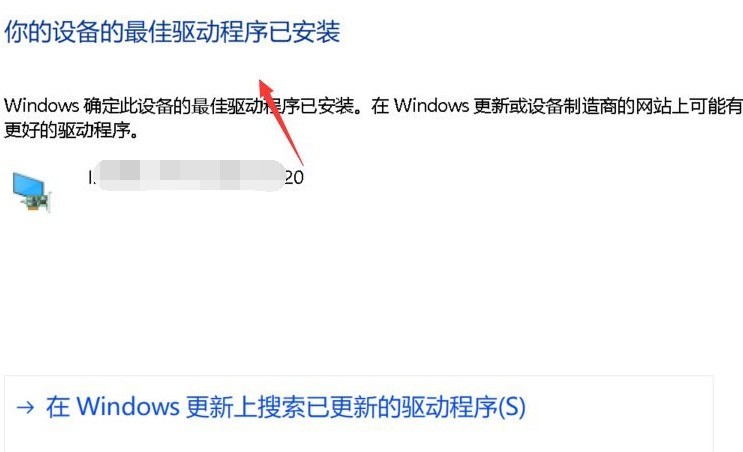 10. ドライバーを更新しても動作しない場合は、グラフィックス カードを再度挿入および取り外して、コンピューターのグラフィックス カードの接続の問題を確認してください。それでも動作しない場合は、ハードウェアの問題を確認するために修理に出すことをお勧めします。
10. ドライバーを更新しても動作しない場合は、グラフィックス カードを再度挿入および取り外して、コンピューターのグラフィックス カードの接続の問題を確認してください。それでも動作しない場合は、ハードウェアの問題を確認するために修理に出すことをお勧めします。
以上がwin10 ノートパソコン画面の下部に色付きの縞模様が表示される場合の対処法_win10 ノートパソコン画面にカラフルな縞模様が表示される問題を解決する方法の詳細内容です。詳細については、PHP 中国語 Web サイトの他の関連記事を参照してください。

