ホームページ >コンピューターのチュートリアル >コンピュータ知識 >win11 がドライバーを自動的に更新しないようにするにはどうすればよいですか? Windows 11 でドライバーの自動更新を無効にするためのガイド
win11 がドライバーを自動的に更新しないようにするにはどうすればよいですか? Windows 11 でドライバーの自動更新を無効にするためのガイド
- PHPz転載
- 2024-01-29 23:21:251696ブラウズ
php エディタ Xiaoxin は、Win11 システムでドライバーの更新を無効にする方法を教える実践的なチュートリアルを紹介します。 Win11 システムではドライバーの更新機能がデフォルトで有効になっているため、互換性のないドライバーのインストールや不安定なドライバーのインストールが発生し、コンピューターのパフォーマンスに影響を与える場合があります。したがって、ドライバーの更新をオフにするのが一般的な解決策です。このチュートリアルでは、Win11 システムのドライバー更新設定をオフにして、コンピューターのドライバーが常に安定し信頼性を維持できるようにする方法を詳しく説明します。ステップバイステップのチュートリアルに従って、ドライバーのアップデートを簡単に無効にします。
win11 でドライバーの更新を無効にする方法:
1. まず、[スタート] メニューを右クリックし、[ファイル名を指定して実行] を開きます。
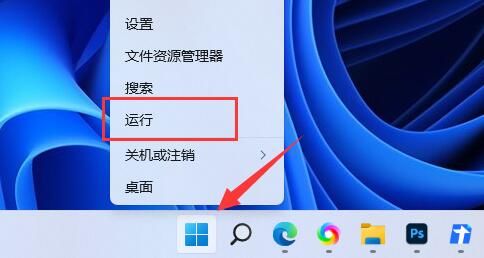
#2. 次に、「gpedit.msc」と入力し、Enter キーを押してグループ ポリシーを実行して開きます。

#3. 次に、[コンピューターの構成] - [管理用テンプレート] - [Windows コンポーネント] を入力します。

#4. 次に、[Windows Update] の下の [Windows Update から提供された更新プログラムの管理] を開きます。
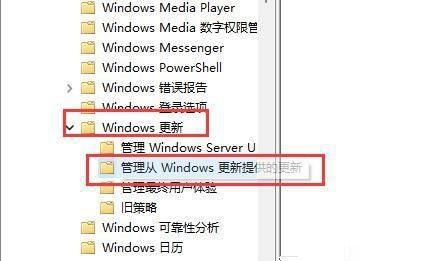
#5. 次に、ダブルクリックして右側の Windows Update 除外ドライバー ポリシーを開きます。

6. 最後に、「有効」にチェックを入れて保存を確認します。

以上がwin11 がドライバーを自動的に更新しないようにするにはどうすればよいですか? Windows 11 でドライバーの自動更新を無効にするためのガイドの詳細内容です。詳細については、PHP 中国語 Web サイトの他の関連記事を参照してください。

