ホームページ >システムチュートリアル >Windowsシリーズ >WIN10でスクリーンセーバーを設定する簡単な操作手順
WIN10でスクリーンセーバーを設定する簡単な操作手順
- WBOYWBOYWBOYWBOYWBOYWBOYWBOYWBOYWBOYWBOYWBOYWBOYWB転載
- 2024-03-27 10:36:06893ブラウズ
php Xiaobian Youzi では、WIN10 でスクリーン セーバーを設定する簡単な操作プロセスを説明します。 WIN10 システムでは、スクリーン セーバーを設定すると、ディスプレイを効果的に保護し、寿命を延ばすことができます。簡単な操作で、さまざまなスクリーン セーバーのスタイルを選択したり、起動遅延を設定したりして、自分専用のスクリーン セーバー効果をカスタマイズできます。次に、WIN10 システムでスクリーン セーバーを簡単に設定して、コンピューターの外観を一新する方法を学びましょう。
1. コンピュータの左下隅で、システムのスタート デスクトップ メニューを見つけて、マウスの左ボタンをクリックします。
2. ポップアップ オプションをクリックし、設定オプションを見つけて、マウスの左ボタンをクリックします。
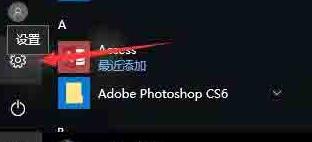
3. 新しい設定ダイアログ ボックスで、背景、ロック画面、およびさまざまなシステム カラーを設定できる個人用設定オプションを見つけます。
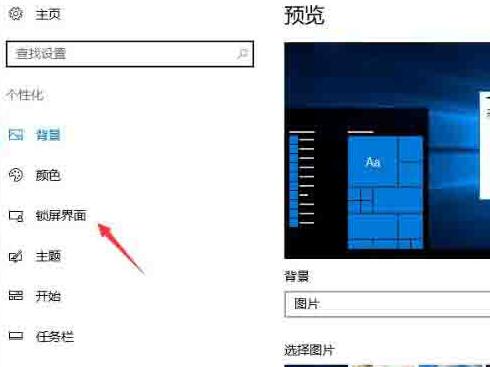
4. ロック画面インターフェイスを見つけてクリックすると、右側のペインが自動的にロック画面インターフェイスに切り替わります。
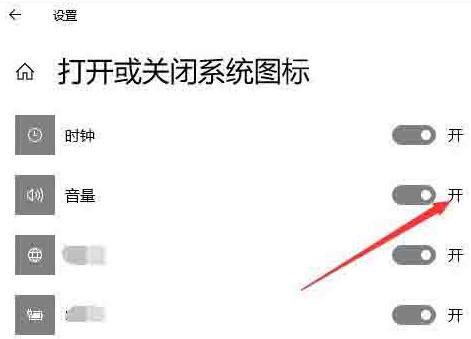
5. システム ロック画面設定インターフェイスで、一番下までスクロールし、スクリーン セーバー設定を見つけてクリックします。クリックすると、新しいスクリーン セーバー設定ダイアログ ボックスが表示されます。上。
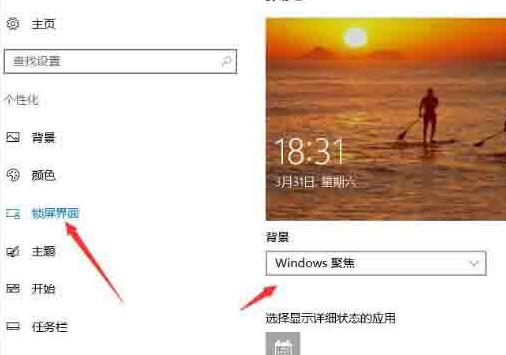
#6. 新しいスクリーン セーバー設定ダイアログ ボックスで、ドロップダウン矢印をクリックし、スクリーン セーバーのスタイルを選択し、以下のスクリーン セーバー時間を設定します。スクリーンセーバーを使用する際に時間がない場合。
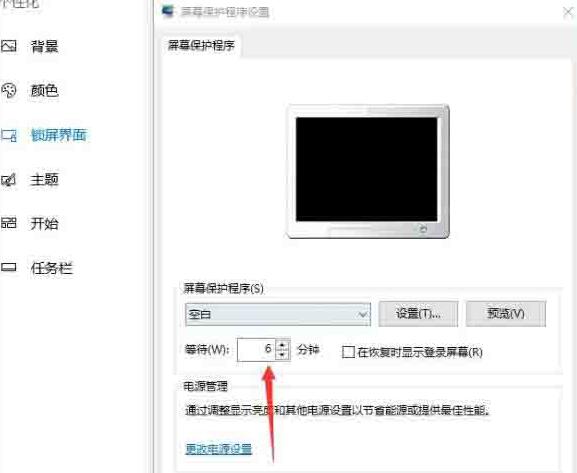
以上がWIN10でスクリーンセーバーを設定する簡単な操作手順の詳細内容です。詳細については、PHP 中国語 Web サイトの他の関連記事を参照してください。

