ホームページ >システムチュートリアル >Windowsシリーズ >win11でスクリーンセーバーを設定するにはどうすればよいですか? Windows 11でスクリーンセーバーをオンにする方法
win11でスクリーンセーバーを設定するにはどうすればよいですか? Windows 11でスクリーンセーバーをオンにする方法
- PHPz転載
- 2024-02-11 11:06:321657ブラウズ
php editor Banana は、Win11 でスクリーン セーバーを設定して起動する方法を紹介します。スクリーンセーバーはモニターを保護するための機能で、長時間パソコンを操作しないときに起動し、画面の劣化や情報漏洩を防ぐことができます。 Windows 11 では、起動スクリーンセーバーの設定は非常に簡単で、以下の手順に従うだけです。
win11 でスクリーン セーバーをオンにする方法
1. [スタート] ボタンをクリックし、[設定] を選択します。または、キーボード ショートカットの Windows キー I を使用して、設定を直接開くこともできます。

#2. 設定ウィンドウが開いたら、左側の [個人用設定] をクリックし、右側の [画面のロック] をクリックします。
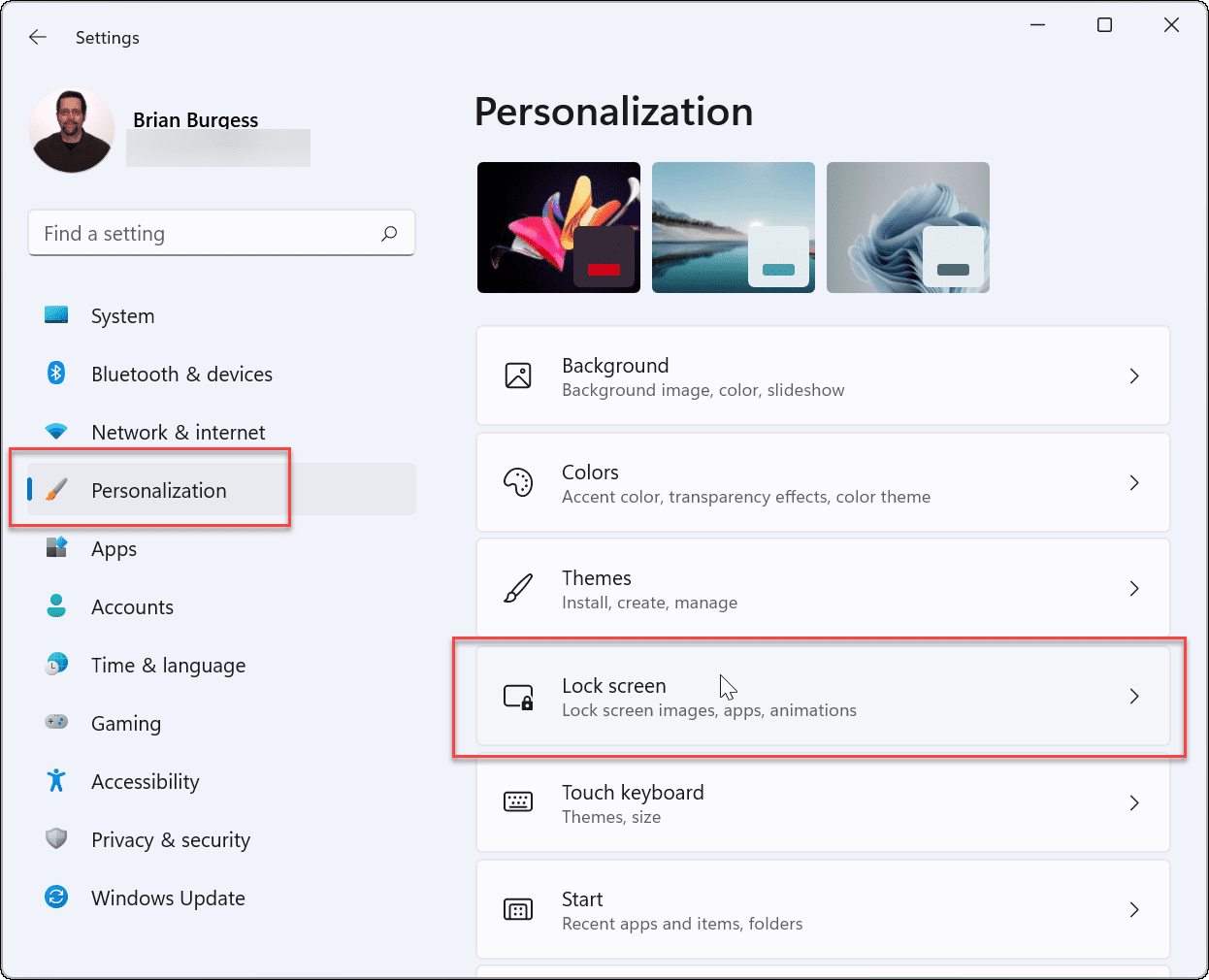
#3. 下にスクロールして、[関連設定] セクションの [スクリーン セーバー] をクリックします。

#4. スクリーンセーバーの設定画面が表示されます。 [スクリーン セーバー] ドロップダウン メニューをクリックして、次のオプションのいずれかを選択して、使用するスクリーン セーバーを選択します。
なし: デフォルト、スクリーン セーバー機能を無効にします。
3D テキスト: スクリーンセーバーとして表示されるカスタム メッセージを入力できます。
空白: 黒い画面のみが表示されます。
バブル: デスクトップを背景として移動する透明なバブルを表示します。
Mystify: カラーデザインを変更します。
写真: コレクションから自分の写真をスクリーンセーバーとして使用できます。
リボン: 画面上を通過して色が変化するリボンのデザイン。

#5. 選択したスクリーンセーバーは、閲覧中にモニター画面にプレビューされます。 [設定] ボタンをクリックすると、該当するスクリーンセーバーの追加オプションが表示されます。ただし、フォント、回転速度、使用する写真などを変更できる追加設定があるのは 2 つ (写真と 3D テキスト) だけです。

#6. 使用するスクリーン セーバーを選択した後、待機時間を調整して、スクリーン セーバーがオンになるまでのコンピューターのアイドル時間を選択します。 [再開時にログイン画面を表示] オプションをオンにして、スクリーン セーバーの実行中に PC をロックすることもできます。

#7. スクリーン セーバーの選択と設定の調整が完了したら、[OK] をクリックすると、選択した設定に従ってスクリーン セーバーが表示されます。
以上がwin11でスクリーンセーバーを設定するにはどうすればよいですか? Windows 11でスクリーンセーバーをオンにする方法の詳細内容です。詳細については、PHP 中国語 Web サイトの他の関連記事を参照してください。

