ホームページ >システムチュートリアル >Windowsシリーズ >win7でデュアルグラフィックカードを切り替える方法の紹介
win7でデュアルグラフィックカードを切り替える方法の紹介
- WBOYWBOYWBOYWBOYWBOYWBOYWBOYWBOYWBOYWBOYWBOYWBOYWB転載
- 2024-03-26 20:30:541119ブラウズ
phpエディタXiguaは、win7でデュアルグラフィックカードを切り替える方法を紹介します。 win7 システムでは、デュアル グラフィックス カードの切り替えは、パフォーマンスを最適化し、バッテリー寿命を延ばすための重要な操作です。簡単な設定により、ユーザーはさまざまなニーズに合わせて、独立したディスプレイまたは統合されたディスプレイの動作モードを柔軟に選択できます。次に、デュアル グラフィック カード機能を有効に活用し、コンピューターのパフォーマンスとエクスペリエンスを向上させるために、Windows 7 でデュアル グラフィック カードを切り替える具体的な手順と注意事項を詳しく紹介します。
1. [コンピューター]アイコンを右クリックし、[プロパティ]を選択し、[デバイスマネージャー - ディスプレイアダプターの表示]をクリックします。
2. 独立したグラフィック カードを切り替える方法は次のとおりです (追記: コントロール パネルが表示されない場合は、まずグラフィック カード ドライバーをアップグレードしてから、Driver Life/Driver Wizard を使用してください):
3. NVIDIA グラフィックス カードの NVIDIA 設定方法: 通常、手順 1 と 2)
1) で完了し、システムのデスクトップを右クリックして、NVIDIA コントロール パネルを選択します。
2) [3D 設定の管理] - [グローバル設定] - [高性能 NVIDIA プロセッサ] をクリックし、[適用] ボタンをクリックして保存します。図に示すように:
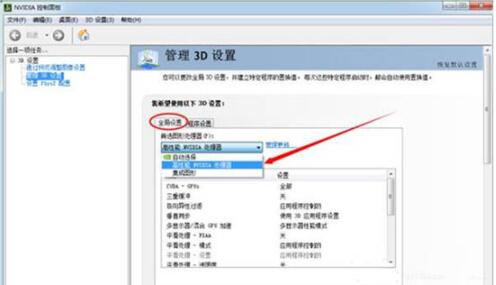
3)、(オプションのステップ) [3D 設定の管理] >> [プログラム設定] >> Valley を開始したばかりのオランウータン アシスタント プロセス HD-Frontend.exe を追加します。図に示すように:
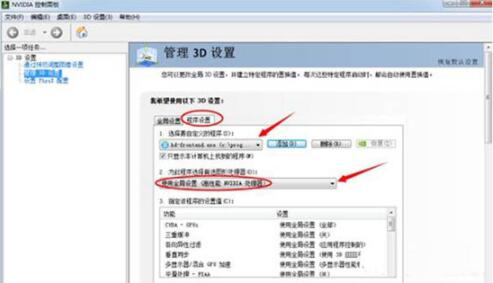
4. AMD グラフィックス カードの設定方法、通常は手順 1 と 2 を完了した後:
1)、システム デスクトップを右クリックします。 、図に示すように、交換可能なディスプレイ カードを切り替えるように構成することを選択します:
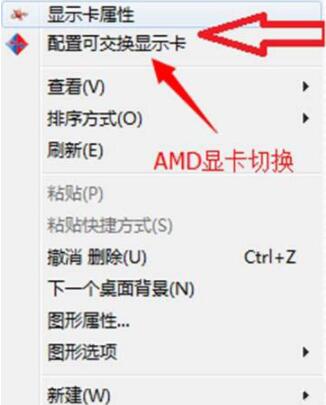
2)、Orangutan Assistant を一度起動し、新しく開始した Orangutan プログラム HD-Frontend を設定します。高パフォーマンスにするには、[保存] ボタンをクリックします。図に示すように:
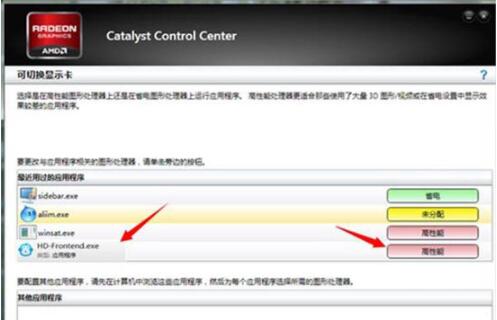
3)、(オプションのステップ) Catalyst(tm) コントロール センターを開く - ゲーム - 3D アプリケーション設定 - - Orangutan Assistant プロセスを新しいアプリケーションに追加し、設定を保存します。
以上がwin7でデュアルグラフィックカードを切り替える方法の紹介の詳細内容です。詳細については、PHP 中国語 Web サイトの他の関連記事を参照してください。

