ホームページ >ソフトウェアチュートリアル >オフィスソフトウェア >PPT ドキュメントの楕円注釈に画像を挿入するためのグラフィカル チュートリアル
PPT ドキュメントの楕円注釈に画像を挿入するためのグラフィカル チュートリアル
- WBOYWBOYWBOYWBOYWBOYWBOYWBOYWBOYWBOYWBOYWBOYWBOYWB転載
- 2024-03-26 19:50:261122ブラウズ
php エディタ Zimo は、PPT ドキュメントの楕円形の注釈に画像を挿入するためのグラフィック チュートリアルを提供します。 PPTを作成する場合、写真に上手にラベルを付けるのも重要なスキルです。楕円形の注釈を使用すると、画像の重要なポイントを強調表示し、コンテンツをより鮮やかにすることができます。このチュートリアルでは、楕円形の注釈を使用して PPT 文書に画像を挿入し、PPT 作品をより目を引くものにする方法を詳しく紹介します。
1. PPTを開き、挿入メニューの[イラスト]パレットから[図形]を選択します。
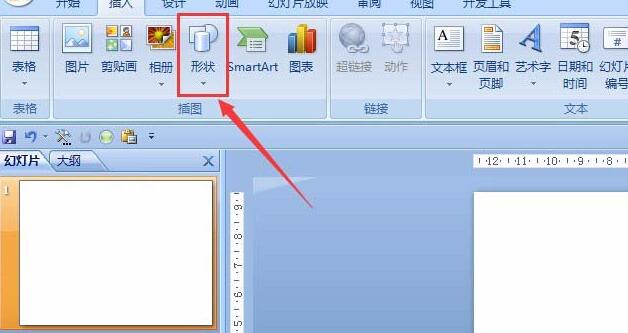
2. 表示される形状パネルで楕円形の注釈形状を見つけます。
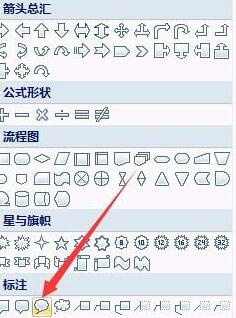
3. 空白部分でマウスをドラッグし、黄色の部分を選択し、図のように引き伸ばします。
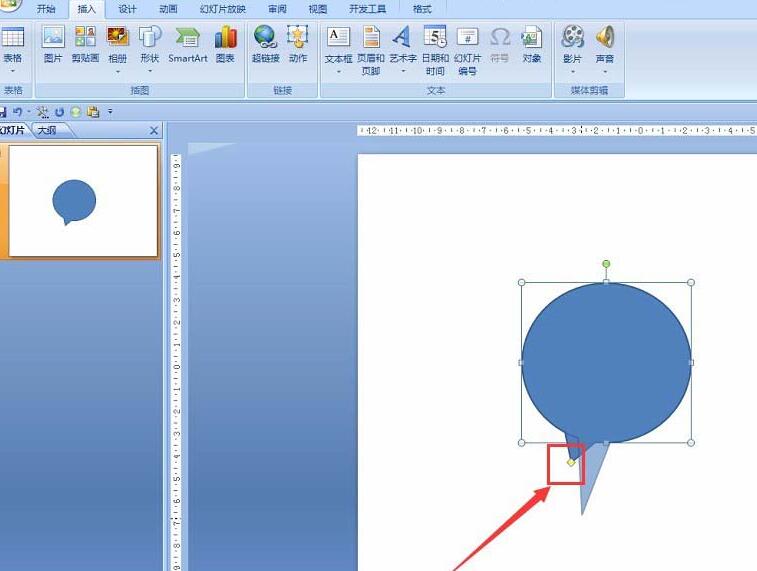
4. 図形を右クリックして [図形の書式設定] を選択し、
5. 開いたパネル (選択済みなど) で [図とテクスチャの塗りつぶし] を選択します。赤い線のところ。
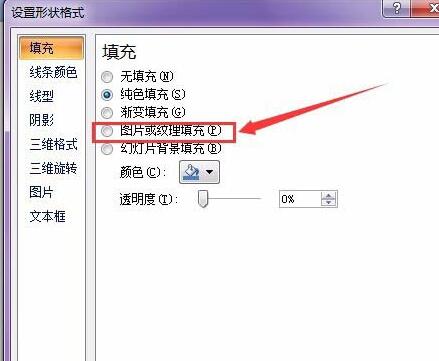
6. 図のように[ファイル]ボタンをクリックし、表示されるダイアログで挿入したい画像をクリックして選択します。
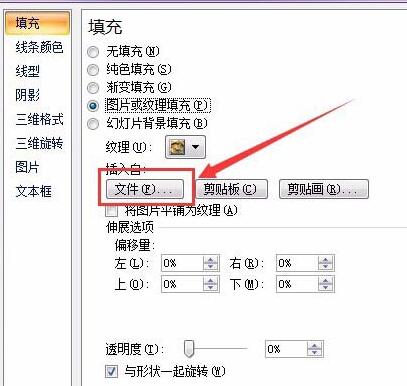
7. 最終的な効果は写真の通りです。他の形状も同様の操作方法となります。ここのデモ画像はランダムに選択されたものです。ニーズに応じて適切な画像を選択できます。
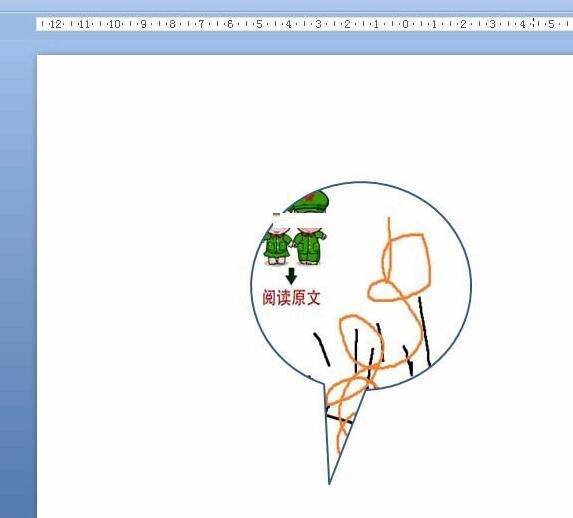
以上がPPT ドキュメントの楕円注釈に画像を挿入するためのグラフィカル チュートリアルの詳細内容です。詳細については、PHP 中国語 Web サイトの他の関連記事を参照してください。
声明:
この記事はzol.com.cnで複製されています。侵害がある場合は、admin@php.cn までご連絡ください。

