ホームページ >ソフトウェアチュートリアル >オフィスソフトウェア >PPTでのレース金具の挿入とサイズ変更の操作内容
PPTでのレース金具の挿入とサイズ変更の操作内容
- WBOYWBOYWBOYWBOYWBOYWBOYWBOYWBOYWBOYWBOYWBOYWBOYWB転載
- 2024-03-26 16:11:411127ブラウズ
php エディター Xinyi は、PPT でレース ブラケットを挿入し、サイズを調整する方法を教えます。まず、PPT ドキュメントを開き、レース ブラケットを挿入するスライドを選択します。次に、「挿入」タブの「形状」で「カーブ」オプションを選択し、適切なレースブラケットの形状を選択します。次に、レース ブラケットをスライド上にドラッグし、サイズと位置を調整します。最後に、必要に応じて色とスタイルを調整して、レースブラケットをより美しく、PPT テーマと一致させることができます。
1. 挿入—>形状—>レースブラケットを選択します。
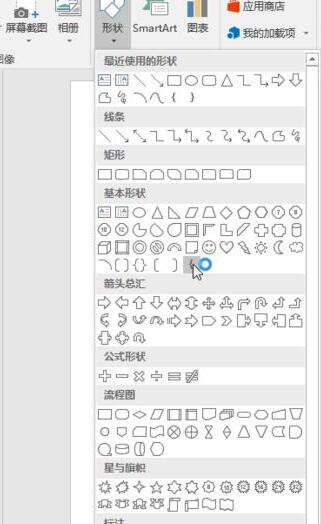
2. マウスの左ボタンを押したままにしてレース ブラケットを描画し、放します。
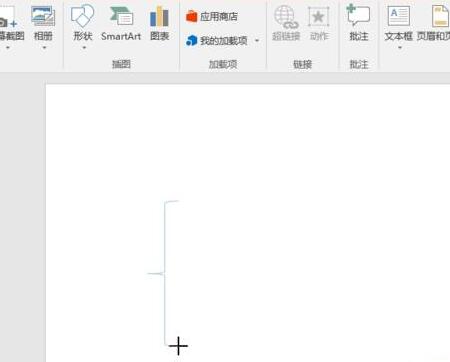
3. ウィンドウ内のレース ブラケットをクリックして操作します。周囲の小さな円を引っ張ると、サイズを調整できます。上部の円弧矢印を押したままにして、靴紐ブラケットを回転させます。
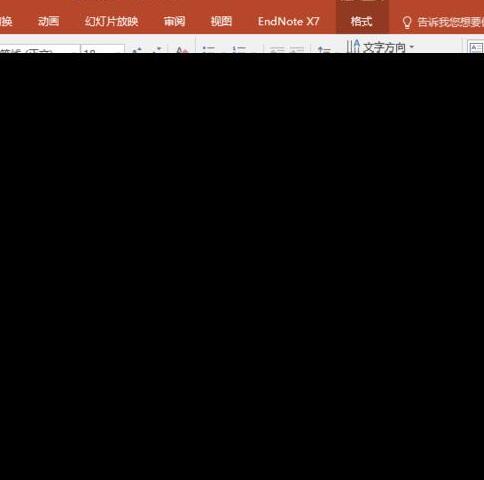
4. レース括弧をクリックし、[描画ツール] -> [書式設定] を選択します。色や形を変更します。
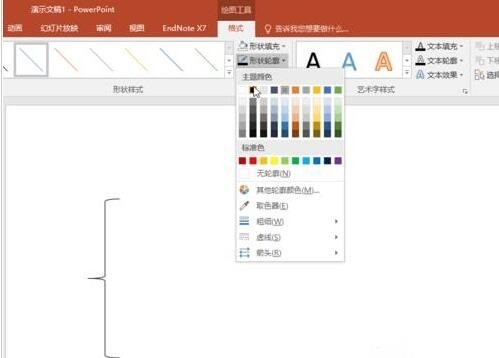
5. テキストを挿入するには、ひも括弧を右クリックします。テキストを編集するオプションがありますが、括弧内に入力します。通常、1 つを採点するにはひも括弧を使用する必要があります。エディターは一般に、テキスト ボックスを自由に編集したり移動したりできるように、よく知られた方法を使用してテキスト ボックスを挿入します。
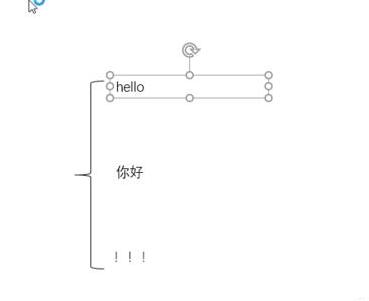
#6. レイアウトを調整すると、各テキストボックスとレース括弧が分離されてしまい、全体的に操作が不便になったと誰もが必ず思うはずです。次に、それらを組み合わせなければなりません。 Shift キーを押したまま、マウスを使用して結合するテキスト ボックスとレース ブラケットを選択し、Shift キーを放します。選択したパーツを右クリックし、右クリック メニュー バーから [グループ] を選択します。
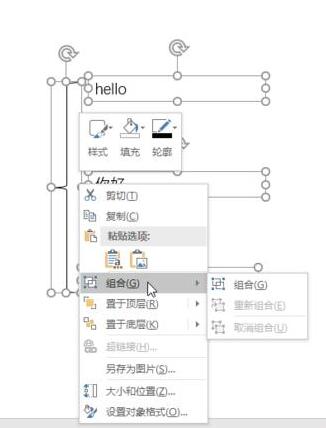
7. これで、それらは全体になりました。ドラッグすると拡大、切り取り、コピー、削除ができます。
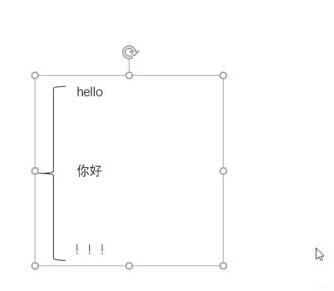
以上がPPTでのレース金具の挿入とサイズ変更の操作内容の詳細内容です。詳細については、PHP 中国語 Web サイトの他の関連記事を参照してください。

