pptで次の画像の自動再生をオフにする方法
- 藏色散人オリジナル
- 2021-01-20 14:56:3857788ブラウズ
ppt次の画像の自動再生をオフにする方法: まず、メニュー バー タブで [スライド ショー] をクリックし、次にドロップダウン メニューで [表示モードの設定] をクリックし、開いたダイアログ ボックスで「方法の変更」で「手動」をクリックし、最後に「OK」をクリックします。

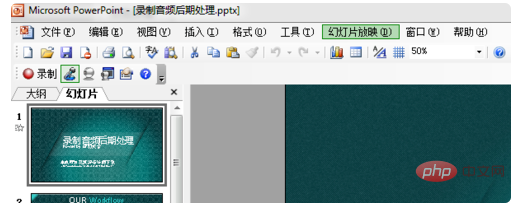
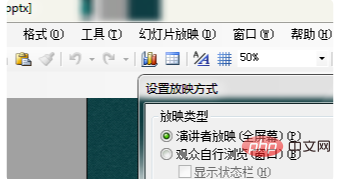
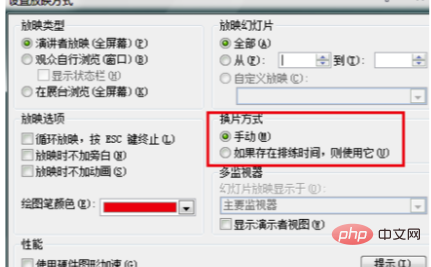
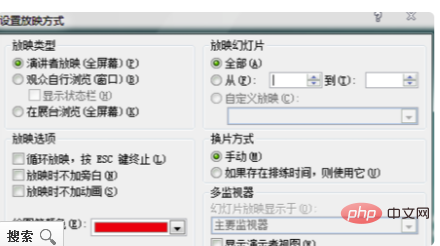
PHP 中国語 Web サイトをご覧ください。
以上がpptで次の画像の自動再生をオフにする方法の詳細内容です。詳細については、PHP 中国語 Web サイトの他の関連記事を参照してください。
声明:
この記事の内容はネチズンが自主的に寄稿したものであり、著作権は原著者に帰属します。このサイトは、それに相当する法的責任を負いません。盗作または侵害の疑いのあるコンテンツを見つけた場合は、admin@php.cn までご連絡ください。

