ホームページ >ソフトウェアチュートリアル >オフィスソフトウェア >シンボルを使用して PPT でレイヤー表示効果を作成する方法
シンボルを使用して PPT でレイヤー表示効果を作成する方法
- WBOYWBOYWBOYWBOYWBOYWBOYWBOYWBOYWBOYWBOYWBOYWBOYWB転載
- 2024-03-26 15:51:431175ブラウズ
php エディタ Xiaoxin は、シンボルを使用して PPT でレイヤー表示効果を作成する方法を紹介します。シンボルを巧みに使用することで、PPT コンテンツをより鮮やかで階層的なものにすることができます。この記事では、シンボルを使用して PPT でレイヤー表示効果を実現し、プレゼンテーションをより魅力的で、聴衆が理解し、覚えやすくする方法を詳しく説明します。エディターに従って一緒に学び、PPT 作成スキルを次のレベルに引き上げましょう。
1. レイアウトをクリアします。もちろん、画像を挿入したり、他のコンテンツを入力した場合は、レイアウトをクリアする必要はありません。[挿入] - [テキスト ボックス] をクリックし、横書きのテキスト ボックスを挿入し、テキスト [中国』を例に挙げ、編集者がここで採点します。
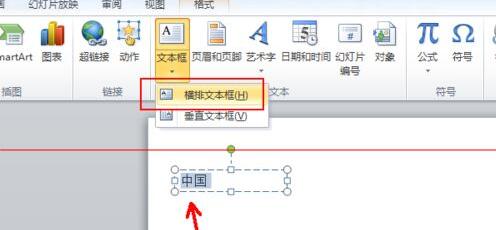
2. テキスト ボックスで [中国] という単語を選択し、[開始] に切り替えて、図に示すように、段落パネルの左上隅にある最初の項目をクリックします。をクリックし、箇条書きの設定を開き、左から 2 番目の黒い点の記号を選択します。
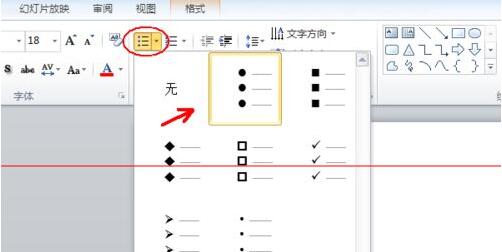
#3. このように、漢字の前に黒い点が追加され、Enter キーを押して [南] と入力し、カーソルを漢字の前に移動します。をクリックし、Tab キーを押して位置をスペース 2 つ移動し、階層を形成します。
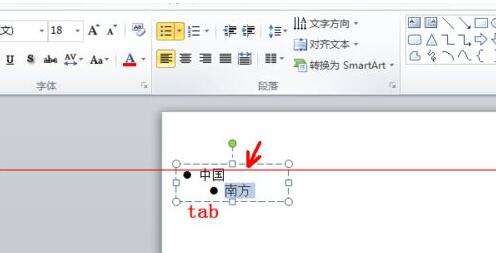
4. この 2 つの単語を選択したまま、最初の段落の箇条書きリストに戻り、下部にある [箇条書きと番号付け] をクリックします。
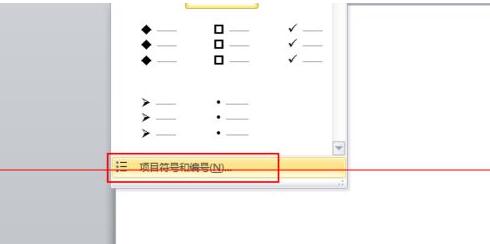
5. 先ほどと同じシンボルを選択し、図に示すようにサイズをテキスト サイズの約 80% に設定します。ここでは、効果を強調するために、エディターはそれを直接 60% に設定します。
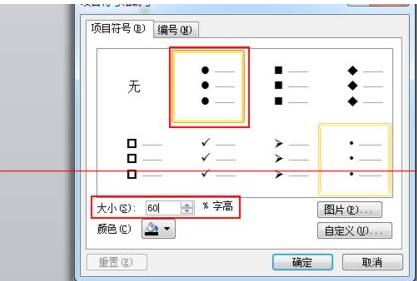
6. 次に、「Jiangxi」と入力し、Enter キーと Tab キーを押して、これら 2 つの単語を選択します。
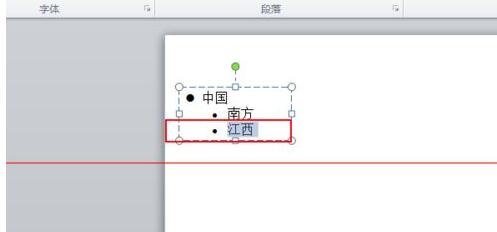
7. [箇条書きと番号付け] を開き、記号のサイズを 30% 文字に設定し、[OK] をクリックします。この数値は比較的小さく設定されています。実際に設定する場合は、調整する必要があります。全体として。
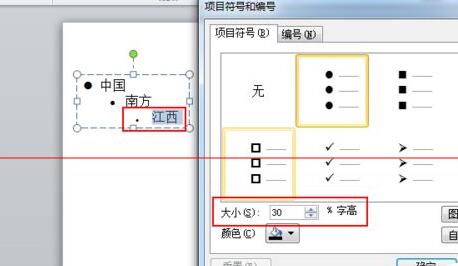
以上がシンボルを使用して PPT でレイヤー表示効果を作成する方法の詳細内容です。詳細については、PHP 中国語 Web サイトの他の関連記事を参照してください。

