ホームページ >コンピューターのチュートリアル >コンピュータ知識 >Outlook カレンダーが同期していません。
Outlook カレンダーが同期していません。
- PHPz転載
- 2024-03-26 09:36:38975ブラウズ
Outlook カレンダーが Google カレンダー、Teams、iPhone、Android、Zoom、Office アカウントなどと同期できない場合は、次の手順を実行して問題を解決してください。
カレンダー アプリは、Google カレンダー、iPhone、Android、Microsoft Office 365 などの他のカレンダー サービスに接続できます。これは自動的に同期できるため、非常に便利です。しかし、Outlook 予定表がサードパーティの予定表と同期できない場合はどうすればよいでしょうか? 考えられる理由としては、同期に間違った予定表を選択した、予定表が表示されない、バックグラウンド アプリケーションからの干渉、古い Outlook アプリまたは予定表アプリなどが考えられます。
Outlook カレンダーが同期していない場合の暫定的な修正方法
私たちは複数のアプリケーションを試し、信頼性が高く効果的な解決策をいくつか考え出すことでこの問題を解決しました。したがって、次の解決策に従うのが賢明な選択です:
トラブルシューティング方法を試す前に、次の予備的な方法を試すことができます:
- ネットワークとインターネット接続を確認してください。
- 携帯電話ネットワークがセルラーネットワークに接続されている場合は、携帯電話ネットワークをWi-Fiに切り替えてください。
- 機器を定期的に更新します。
- 最新バージョンの Outlook アプリケーションを使用してください。
- 携帯電話の Outlook カレンダー アプリを更新します。
- 機内モードをオフにします。
- 携帯電話の低電力モードを無効にします。
- 1 つのデバイスからのみカレンダーを承認または拒否します。
- すべてのバックグラウンド アプリケーションを閉じます。
- 管理者のみがカレンダー要求を許可または拒否できるように設定します。
上記の方法で問題が解決しない場合は、読み続けてください。
Outlook カレンダーが iPhone と同期しない問題を解決するにはどうすればよいですか?
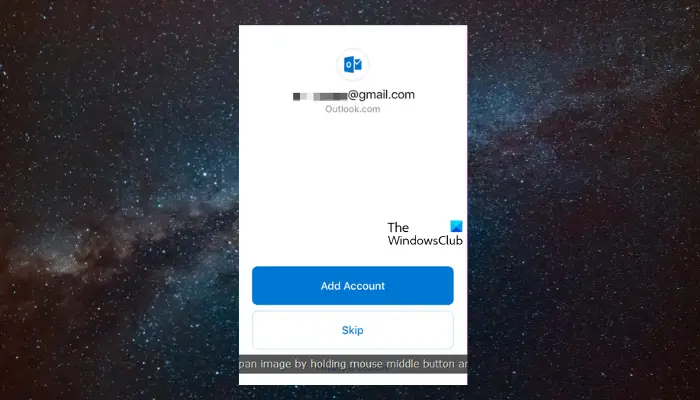
1. 正しい Outlook アカウントを使用していることを確認してください
カレンダーの同期が停止した場合は、正しい Outlook アカウントにログインしていることを確認してください。
[設定メニュー] > [パスワードとアカウント] > [アカウントの追加] に移動します (正しいアカウントにログインしていない場合)。
2. Outlook カレンダーが表示されているかどうかを確認します
Outlook カレンダーを iPhone で表示できるように設定していない場合は、Google 同期が機能していてもカレンダーのイベントは表示されません。したがって、次の手順に従って Outlook カレンダーを表示します:
iPhone で Outlook カレンダーを開きます。
画面の左上隅にあるアバターをタップします。
3. Outlook アカウントを削除して、再度追加します
iPhone から Outlook アカウントを削除し、再度追加して問題の原因がこれに起因するかどうかを確認することもできます。
Outlook アプリケーションを起動 > 左上隅のアバター > マイ カレンダー カレンダーを検索 > 設定 (歯車) アイコン > 共有カレンダーを削除します。
ホームページに戻る>アバター アイコン>左下隅の設定 (歯車) アイコン>電子メール アカウントを追加します。
###4に示すとおり。 Outlook カレンダーでカレンダーを再接続iPhone または iPad の Outlook、iCloud、または Google カレンダーから共有カレンダーに再接続することはできないため、(上記の手順 2 で説明したように) Outlook Web アプリを使用することをお勧めします。これは、Outlook カレンダーでサードパーティのカレンダーを再接続するのに役立ちます。
5. Outlook カレンダー アプリケーションをアンインストールして再インストールします
それでも iPhone でカレンダーが同期できない場合は、アプリを削除して再インストールして問題を解決してください。
これを行うには、デバイス上で Outlook アプリを見つけ、アプリのアイコンをクリックしたままにして、[アプリを削除] を選択します。
次に、App Store を起動して Outlook アプリをダウンロードし、ログインします。
読む: Outlook カレンダーに祝日が表示されない
Outlook カレンダーが Android と同期しない問題を修正するにはどうすればよいですか?
1. カレンダーを表示する
Outlook カレンダー アプリを選択していない場合、これが同期できない原因である可能性があります。
したがって、この問題を解決するには、Outlook カレンダー アプリに移動 > アプリを開きます > 左上のアバターをタップ > 同期の問題があるカレンダーを検索 > カレンダーを選択します。
読む: Outlook カレンダーを Samsung デバイスのカレンダーと同期する方法
2. 携帯電話の収納スペースを空ける
携帯電話のストレージ容量が不十分な場合、Outlook カレンダーが正しく同期しないことがあります。この場合、電話のストレージスペースを空にすることをお勧めします。
[設定] (歯車アイコン) > [ストレージ/ストレージ、メモリ比率; ここでストレージを検索] > 各アプリまたはメディア アイテムのストレージの詳細を確認します。
次に、デバイス上のジャンクアイテムを削除してスペースを確保します。
読む: Outlook カレンダーを ToDo リスト アプリとして使用する方法
Google カレンダーが Outlook カレンダーと同期しない問題を解決するにはどうすればよいですか?
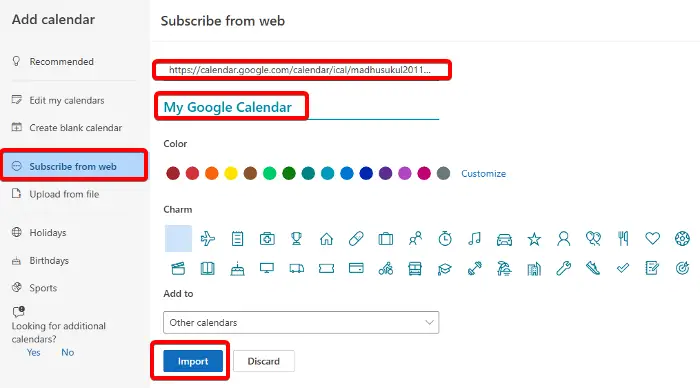
無料ソフトウェアを使用して Google カレンダーと Outlook カレンダーを同期してみることもできますが、2 つのカレンダー アプリを手動で同期することもできます。ただし、2 つのカレンダーを同期する前に、まず Google カレンダーを削除する必要があります。
Outlook 予定表チェック ツール (CalCheck) の使用方法
- iCal を Google および Outlook カレンダーにインポートする方法
- Google カレンダーが Outlook カレンダーと正常に同期されるようになりました。
Outlook カレンダー Web アプリケーションが同期していない問題を修正するにはどうすればよいですか?
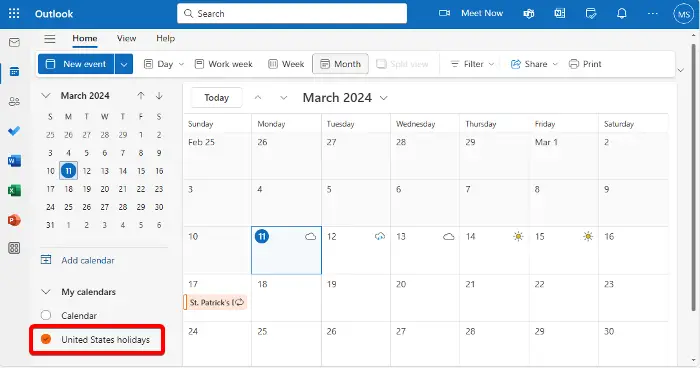 Outlook アプリケーションは正常に同期しているにもかかわらず、予定表が表示されないために問題が発生している可能性があります。この場合、カレンダーが選択されているかどうかを確認する必要があります。そうでない場合は、そのアカウントを選択します。
Outlook アプリケーションは正常に同期しているにもかかわらず、予定表が表示されないために問題が発生している可能性があります。この場合、カレンダーが選択されているかどうかを確認する必要があります。そうでない場合は、そのアカウントを選択します。
これを行うには、Outlook 予定表を開きます > 左側の列の [マイ カレンダー] を展開します > 同期されていない予定表を見つけます > まだ選択されていない場合は選択します。
または、方法 5 に示すように、同期されていない予定表を削除し、Outlook 予定表に再接続することもできます。
読む: Outlook カレンダーの予定を別の日にコピーする方法
Outlook の予定表と Office 365 の同期の問題を解決するにはどうすればよいですか?
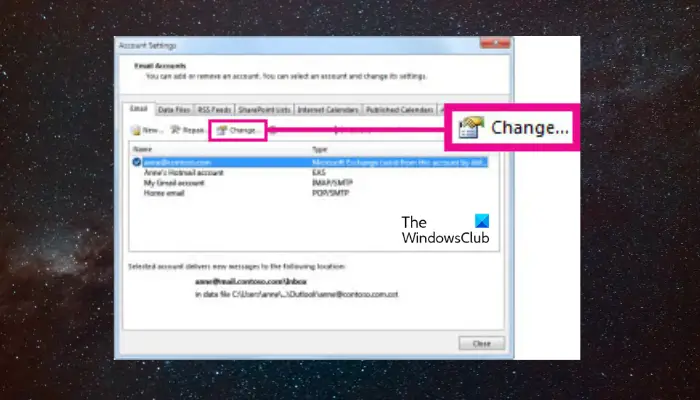 Outlook の予定表の同期と Office 365 の間に同期の問題がある場合は、不適切な設定が原因である可能性があります。この場合、同期を有効にするために Outlook の設定を変更する必要があります。
Outlook の予定表の同期と Office 365 の間に同期の問題がある場合は、不適切な設定が原因である可能性があります。この場合、同期を有効にするために Outlook の設定を変更する必要があります。
これを行うには、Outlook アプリケーションを開き、[ファイル] タブ > [アカウント設定の情報] を開きます。
次に、[アカウント設定] ウィンドウ > [データ ファイル] タブ > 目的のデータ ファイルを選択 > [電子メール] タブ > [Office 365 アカウントを選択] > [変更] を選択します。
新しいウィザードで >アカウント名を入力>[Exchange キャッシュ モードを使用する]の横のボックスをオンにします。
ヒント: Outlook 受信トレイ修復ツールを使用して、破損した Outlook PST データ ファイルを修復できます。
Outlook カレンダーに予定が表示されないのはなぜですか?
Outlook カレンダーに予定を表示するには、カレンダーが To Do バーに表示されているかどうかを確認してください。これを行うには、>ToDo バー>カレンダーに移動し、関連するボックスを選択します。これにより、カレンダーが表示され、予定が表示されます。忘れずに「OK」をクリックして変更を保存してください。
Outlook カレンダーを強制的に同期するにはどうすればよいですか?
Outlook カレンダーを強制的に同期するには、[カレンダー] ビューに移動し、[送受信] タブを探し、[すべてのフォルダーの送受信] をクリックします。この操作により、Outlook はすべてのカレンダー エントリを即座に更新し、接続されているアカウントと同期します。を使用して、すべてのデバイスでスケジュールが最新であることを確認します。
以上がOutlook カレンダーが同期していません。の詳細内容です。詳細については、PHP 中国語 Web サイトの他の関連記事を参照してください。


