Outlook で迷惑メール オプションを編集する方法
- 王林転載
- 2023-04-14 11:58:093398ブラウズ
Microsft Outlook は、当社の公式電子メール設定の定番となっています。それはどこにでもあり、人々はそれを生活に組み込んでいるようです。現在、企業内の電子メールは、ほとんどが Outlook アプリケーションを介して送信されています。これは、ハッカーが会社の機密文書にアクセスしようとしたり、マーケティング担当者が自社の製品やサービスの注目を集めようとしたりする多くの状況にもつながります。 Outlook ユーザーは次のヒントを知っておく必要があります。 Outlook メールボックスは、複数のソースからの定期的な攻撃にさらされる可能性があります。幸いなことに、Outlook には、この状況を軽減するのに役立つ優れた機能がいくつかあります。 Outlook で受信するスパム メッセージに対してさまざまなオプションを設定できます。
Outlook で迷惑メール オプションにアクセスする
ステップ 1: Windows R ボタンを押して Outlook と入力し、 OK をクリックします。
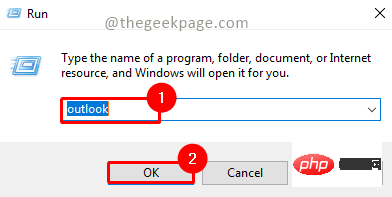
ステップ 2: ホームページ に移動し、スパムをクリックし、次に スパム オプションを選択します。
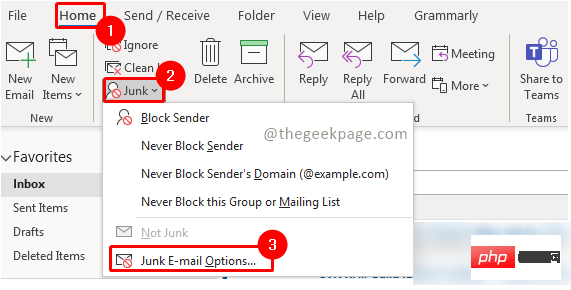
ステップ 3: [オプション] タブに移動して、スパムの管理に使用できるさまざまなオプションを確認します。
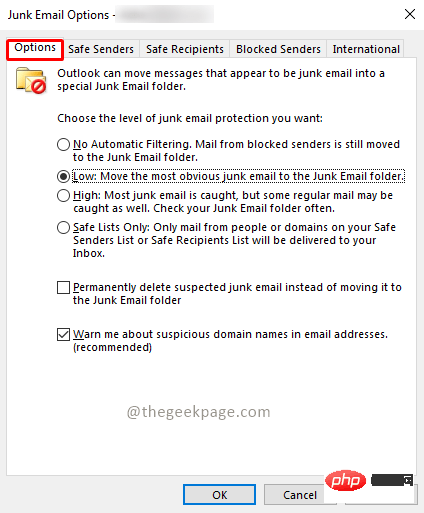
ステップ 4: ユーザーがニーズに応じてカスタマイズできるように、複数の機能を提供します。
スパム オプションの [オプション] タブのさまざまな機能の説明
自動フィルタリングなし: この機能により、ブロックされた電子メール ID のみが受信トレイに流入せず、代わりに受信トレイに流入します。スパムフォルダー。受信トレイに流入する他のメッセージにはフィルターがないため、すべてのメールが通過します。
Low: スパム フォルダー内の最も明白なメッセージのみを表示します。スパムは依然として受信箱に漏れる可能性があります。
高: この機能により、ほとんどの電子メールがスパム フォルダーに確実に分類されます。ただし、これの欠点は、一部の通常の電子メールもキャプチャされる可能性があることです。この機能を使用すると、定期的な電子メールの更新を見逃さないように、迷惑メール フォルダーを頻繁にチェックする必要があります。一部の電子メールは、スパム フォルダーから受信トレイに移動する必要がある場合があります。
セーフ リスト: この機能は、スパムに対する最高レベルの保護を保証します。安全な送信者リストまたは安全な受信者リストからの電子メールのみを許可することによって。
「オプション」オプションカードには 2 つのチェックボックスがあります。最初のチェックボックスを選択すると、スパムの疑いのあるメッセージはすべて Spam フォルダーに移動されずに削除されます。 ユーザーは注意してこのチェックボックスを使用することをお勧めします。 2 番目のチェックボックスをクリックする必要があります。不規則なドメイン アドレスを持つ不審な電子メールがあれば確実に通知されます。これにより、疑わしいフィッシングメールからのリンクも無効になります。これは、コンピュータと Outlook アカウントを悪意のある攻撃から保護するのに役立ちます。
[安全な送信者] タブ
[安全な送信者] タブでは、定期的に電子メールを受信できる、知っているすべての安全な電子メール アドレスを追加できます。
ステップ 1: [安全な送信者] タブをクリックします。
ステップ 2: をクリックして追加します。
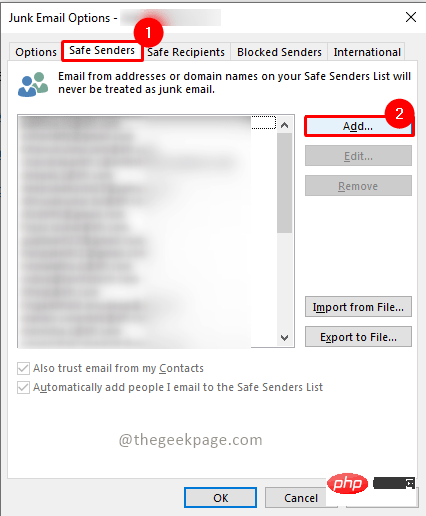
ステップ 3: [アドレスまたはドメインの追加] ボックスの下に電子メール アドレスを入力し、[OK] をクリックします。

安全な受信者] タブをクリックします。
ステップ 2:をクリックして追加します。
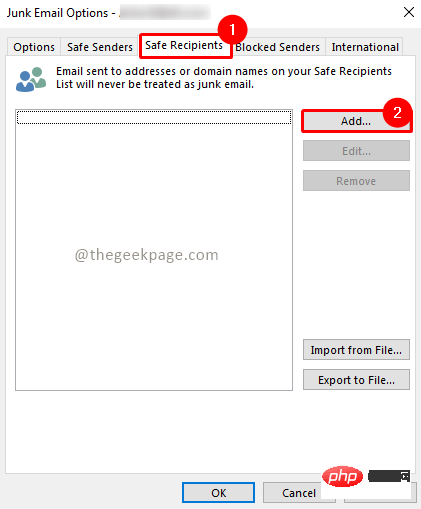
アドレスまたはドメインの追加] ボックスの下に電子メール アドレスを入力し、[OK] をクリックします。
 [ブロックされた送信者] タブ
[ブロックされた送信者] タブ
[ブロックされた送信者] タブでは、不審なアドレスやスパムと思われるアドレスを追加できます。これらの電子メール アドレスからの電子メールは、自動的にスパムに移動されます。
ステップ 1: [ブロックされた
送信者] タブをクリックします。 ステップ 2:
をクリックして追加します。
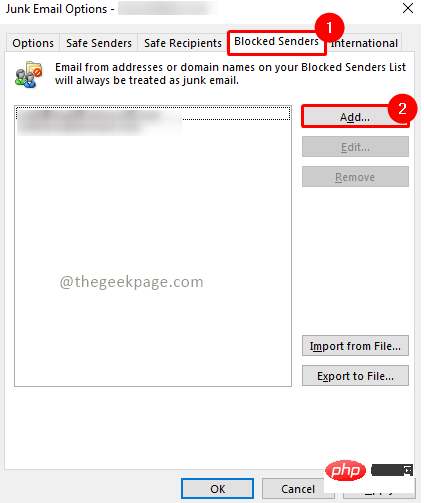 ステップ 3: [
ステップ 3: [
OK] をクリックします。

[インターナショナル] タブ
[インターナショナル] タブでは、特定のドメインや特定の言語からの電子メールをブロックできます。この機能は、理解できない言語で電子メールを受信した場合に便利です。
ステップ 1: インターナショナル タブをクリックします。
ステップ 2: 「ブロックされたトップレベル ドメイン リスト」をクリックします。
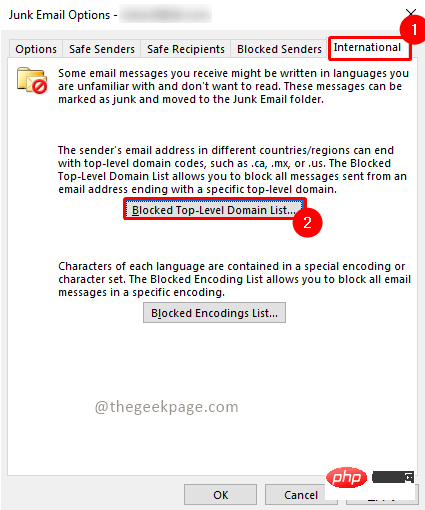
「OK」をクリックして変更を保存します。
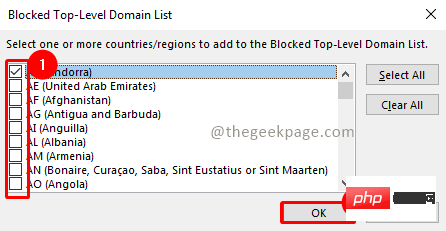
ブロックされたエンコーディング リストをクリックします。
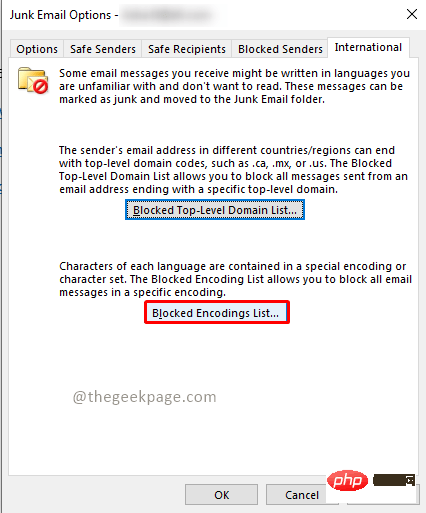
OK をクリックして変更を保存します。
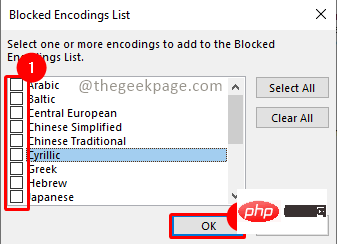
適用 ] をクリックして、迷惑メール フォルダー オプションに加えたすべての変更を適用します。
ステップ 9: [OK] をクリックしてウィンドウを閉じます。
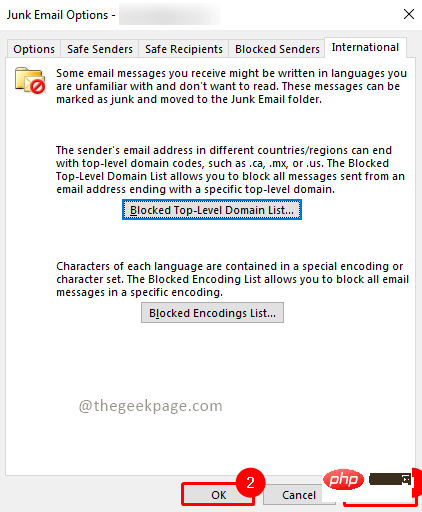
以上がOutlook で迷惑メール オプションを編集する方法の詳細内容です。詳細については、PHP 中国語 Web サイトの他の関連記事を参照してください。

