ホームページ >ソフトウェアチュートリアル >オフィスソフトウェア >WPS ドキュメントのヘッダーを削除する手順の詳細をご存知ですか?
WPS ドキュメントのヘッダーを削除する手順の詳細をご存知ですか?
- PHPz転載
- 2024-03-20 17:40:301061ブラウズ
php エディター Youzi は今日、WPS ドキュメントのヘッダーを削除する方法を紹介しますこれは、WPS オフィス ソフトウェアを使用する多くのユーザーが遭遇する一般的な問題です。ヘッダーの削除は難しいことではありません。簡単な手順に従うだけで完了します。次に、このテクニックを簡単にマスターできるように、ヘッダーを削除する具体的な手順を詳しく説明します。
記事全体のヘッダーを削除して、統一的な企画・処理を行う人も多いでしょう。しかし、場合によっては、特定のページのヘッダーに特別な処理を行う必要がある場合、他のページに影響を与えずに処理を完了するにはどうすればよいでしょうか?来て学びましょう!
手順の詳細:
1. WPS を使用して処理するドキュメントを開き、処理するページを選択して、そのページにカーソルを置きます。ここでは同じヘッダーを持つ 3 ページを設定し、2 ページ目からヘッダーを削除します。

#2. メニュー バーで [挿入] を選択し、[改ページ] アイコンを選択して、ドロップダウン メニューで [連続セクション区切り] オプションを選択します。 。

#3. 選択が完了すると、ページの左下隅にセクションがもう 1 つ表示され、成功したことがわかります。

#4. このとき、次のページを選択、つまり処理対象ページの次のページにカーソルを移動します。例では3ページ目ですが、2番目と同様の操作を行い、ページ内に「連続セクション区切り」を追加します。
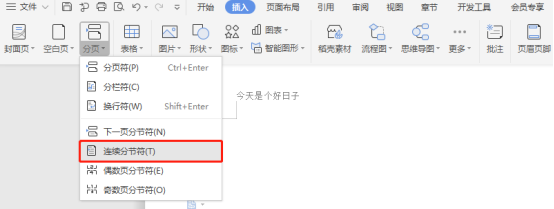
#5. 追加後、カーソルはまだページの次のページ (この例では 3 ページ目) を処理しています。メニューバー 。

6. この時点で、上のタイトル バーに [前のセクションと同じ] オプションが選択されていることがわかります。これをキャンセルするにはクリックしてください。状態; 次に、カーソルを処理対象のページ、例では 2 ページ目に配置し、「前セクションと同じ」状態を解除します。

#7. ヘッダー内の単語を選択して、対応する処理、削除、変更などを実行します。

#8. 最後にヘッダー処理が完了したら、上の「閉じる」をクリックして操作は完了です。

以上がWPS ドキュメントのヘッダーを削除する手順の詳細をご存知ですか?の詳細内容です。詳細については、PHP 中国語 Web サイトの他の関連記事を参照してください。

