ホームページ >システムチュートリアル >Windowsシリーズ >Win11 Advanced Startup でドライバー強制署名を無効にする方法_Win11 ドライバー強制署名を無効にするヒント
Win11 Advanced Startup でドライバー強制署名を無効にする方法_Win11 ドライバー強制署名を無効にするヒント
- WBOYWBOYWBOYWBOYWBOYWBOYWBOYWBOYWBOYWBOYWBOYWBOYWB転載
- 2024-03-20 13:46:131429ブラウズ
php エディター Banana は、Win11 の高度な起動でドライバーの強制署名を無効にするテクニックを共有しています。 Win11 システムでは、一部のデバイスまたはソフトウェアとの互換性の問題を解決するために、ドライバー署名の強制を無効にすることが必要な場合があります。高度な起動設定を使用すると、この制限を一時的に無効にすることができるため、ユーザーはシステム ドライバーをより柔軟に管理できるようになります。次に、関連する問題の解決に役立つように、Win11 でドライバー署名の強制を無効にする方法を詳しく紹介します。
1. キーボードの [Win i] キーの組み合わせを押して Windows の設定を開き、左側の [Windows Update] をクリックして、[詳細オプション (配信の最適化、オプションの更新、アクティブ時間など) をクリックします。 ) 右側の更新設定)];
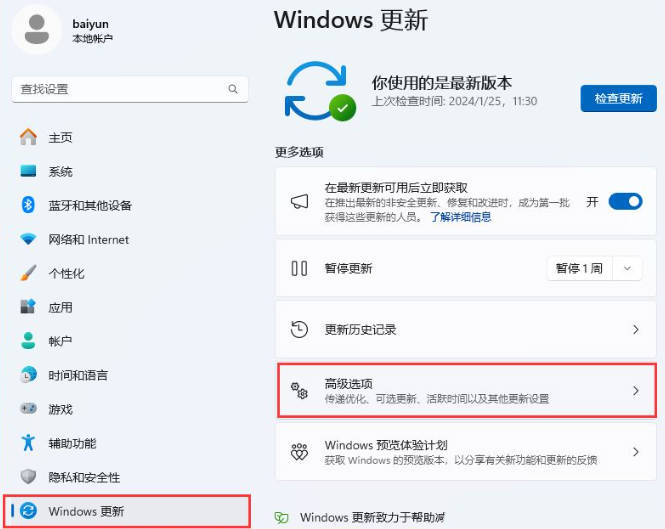
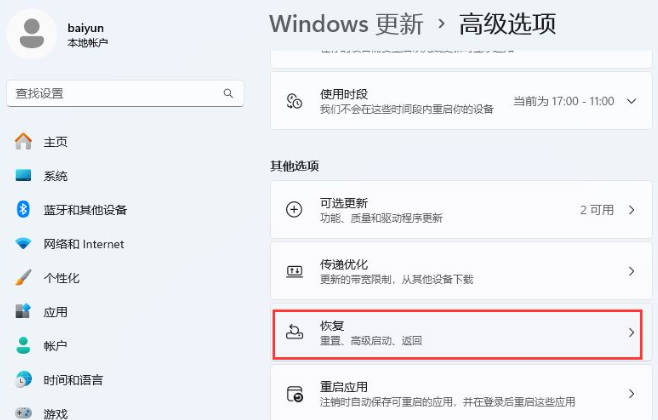 #3. 詳細な起動では、[今すぐ再起動] をクリックします。
#3. 詳細な起動では、[今すぐ再起動] をクリックします。
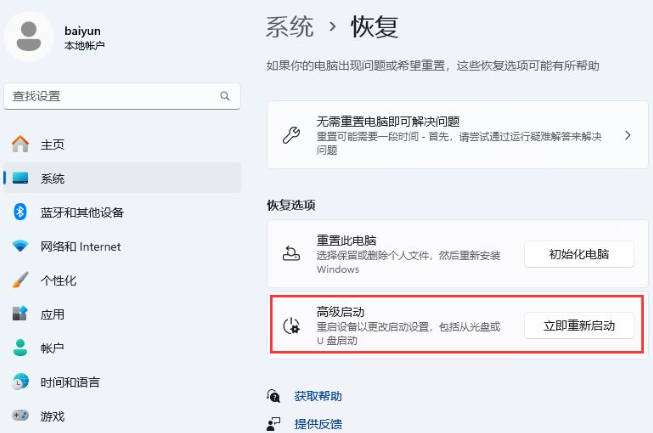 4. ヒント: デバイスが再起動されるので、作業内容を保存してください。 [今すぐ再起動] をクリックします。];
4. ヒント: デバイスが再起動されるので、作業内容を保存してください。 [今すぐ再起動] をクリックします。];
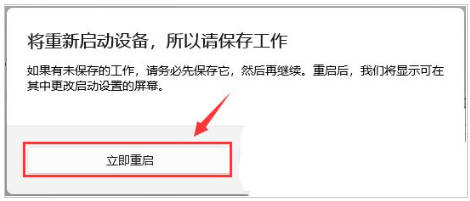 5. オプションを選択し、[トラブルシューティング (コンピュータをリセットするか、詳細オプションを表示します)];
5. オプションを選択し、[トラブルシューティング (コンピュータをリセットするか、詳細オプションを表示します)];
## をクリックします。
#6. [トラブルシューティング] で [詳細オプション] をクリックします; 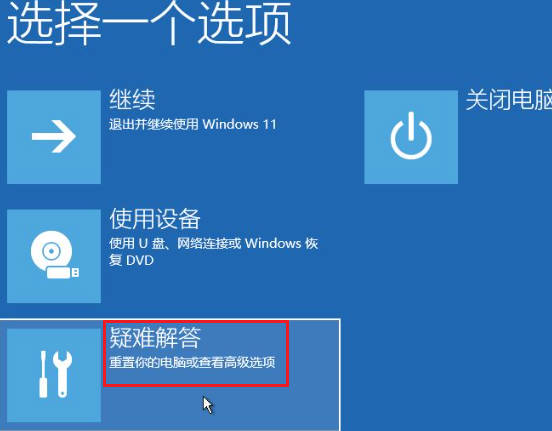
7. [詳細オプション] で [起動設定 (Windows 起動動作の変更)] をクリックします;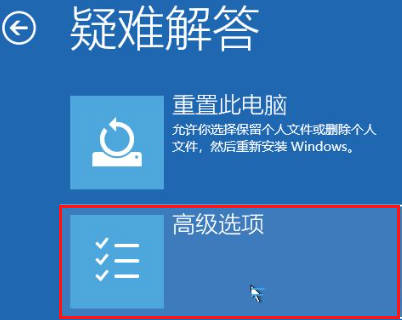
8. 設定を開始し、再起動して Windows オプションを変更し、右下隅にある [再起動] を直接クリックします;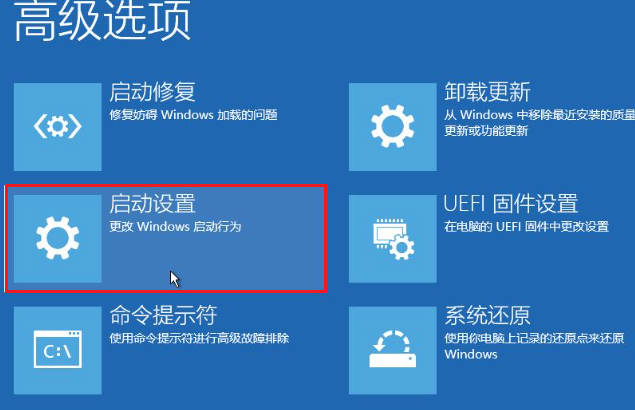
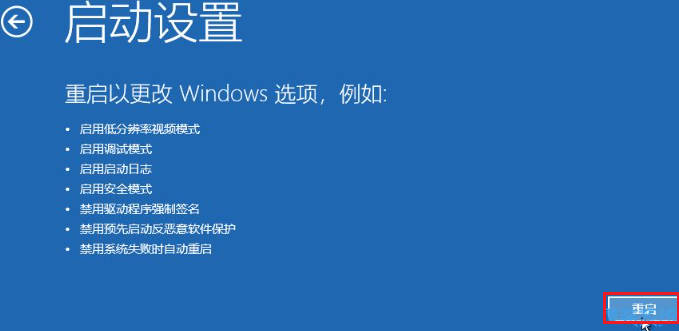
以上がWin11 Advanced Startup でドライバー強制署名を無効にする方法_Win11 ドライバー強制署名を無効にするヒントの詳細内容です。詳細については、PHP 中国語 Web サイトの他の関連記事を参照してください。

