ホームページ >システムチュートリアル >Windowsシリーズ >win10でユーザーフォルダーをdドライブに転送する方法_win10でユーザーフォルダーをdドライブに転送するチュートリアル
win10でユーザーフォルダーをdドライブに転送する方法_win10でユーザーフォルダーをdドライブに転送するチュートリアル
- 王林転載
- 2024-03-20 13:46:051301ブラウズ
Win10 システムでは、ユーザー フォルダーを D ドライブに転送することが一般的な操作要件です。これは、ユーザーがシステムのディスク領域を最適化するだけでなく、個人のファイルやデータをより適切に管理するのにも役立ちます。この記事では、PHP エディター Xinyi が、Win10 システムでユーザー フォルダーを D ドライブに転送する方法に関する詳細なチュートリアルを紹介します。これにより、フォルダーを簡単に転送し、システムの動作効率を向上させることができます。
1. まず、移動するユーザー フォルダーを開いて、移動する必要があるファイルを見つける必要があります。
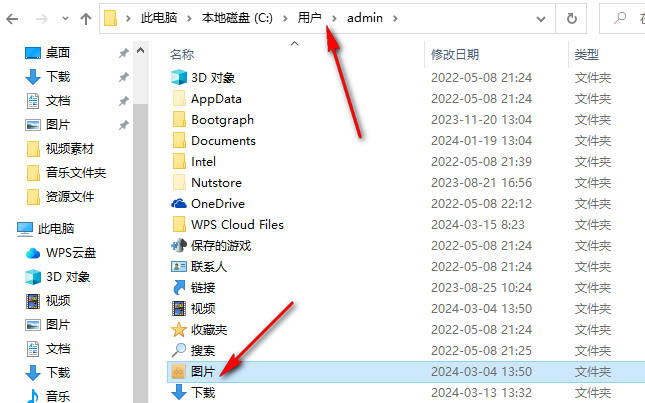
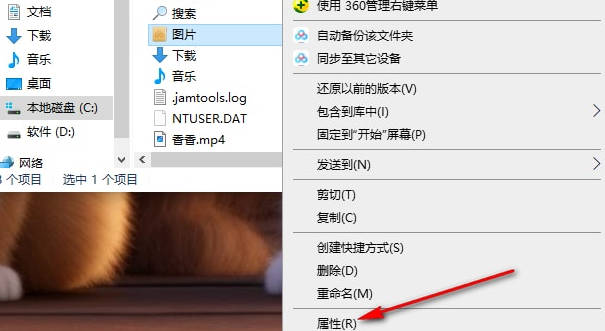
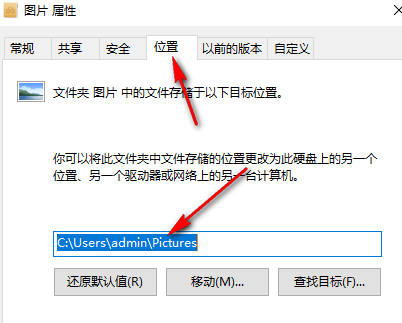
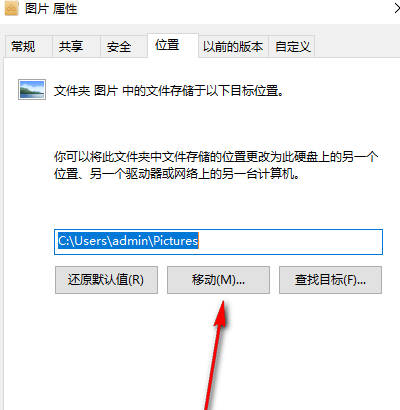
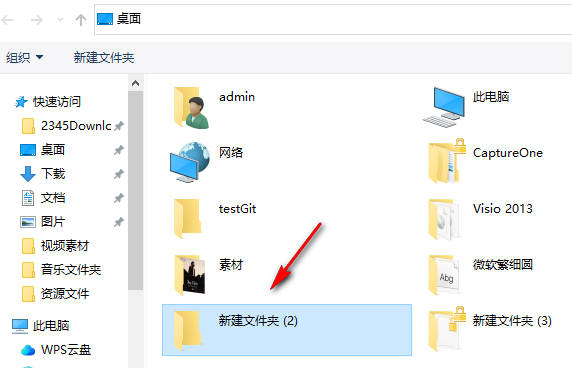
以上がwin10でユーザーフォルダーをdドライブに転送する方法_win10でユーザーフォルダーをdドライブに転送するチュートリアルの詳細内容です。詳細については、PHP 中国語 Web サイトの他の関連記事を参照してください。
声明:
この記事はyunqishi.netで複製されています。侵害がある場合は、admin@php.cn までご連絡ください。

