Windows 11 セキュリティ センターをオフにする方法
- 小老鼠オリジナル
- 2024-03-20 10:34:072109ブラウズ
3 つの方法: 1. サービス管理方法、システム設定方法、およびレジストリ変更方法。サービス管理方法は、サービス ウィンドウで「セキュリティ センター」のスタートアップの種類を無効に変更することで、セキュリティ センターをオフにします。 2. システム設定方法: Windows セキュリティ センター設定でリアルタイム保護およびその他の保護機能をオフにして、セキュリティ センターを無効にします。 3. レジストリ内の「DisableAntiSpyware」キーの値を変更して、セキュリティ センターを閉じるようにレジストリ ルールを変更します。

#win11 のセキュリティ センターをオフにする方法:
1. サービス管理方法
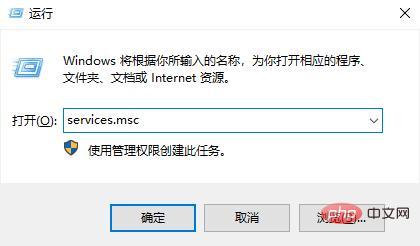
2」を確認します。ここでコンピューターが開きます。サービス ウィンドウの右側のフレームで [セキュリティ センター] を見つけ、右クリックしてプロパティを選択し、プロパティ ページを開きます。 3. ページの一般項目で、スタートアップの種類を無効に変更します。
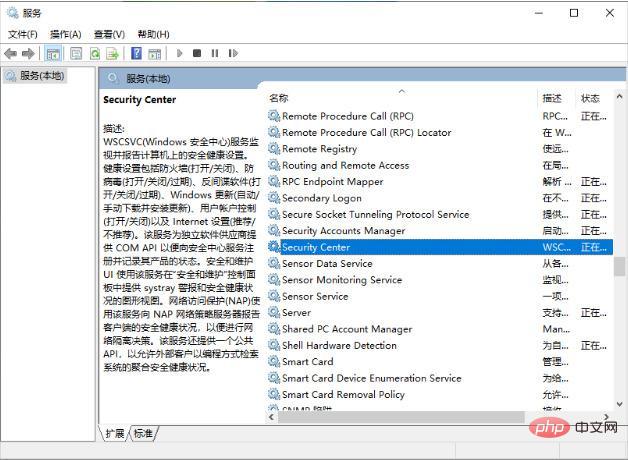
## 2. システム設定方法
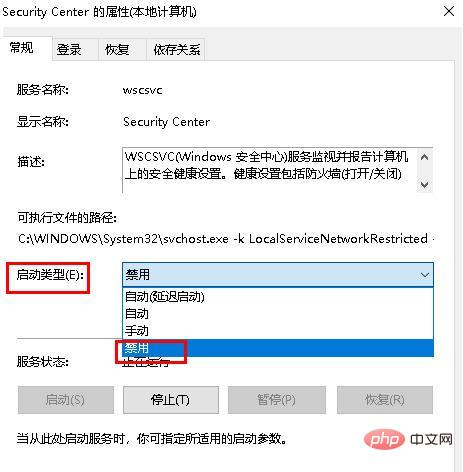 #1. コンピューターのデスクトップの下部にあるメニュー バーでスタート アイコンを選択し、[設定] をクリックして次の項目を入力します。
#1. コンピューターのデスクトップの下部にあるメニュー バーでスタート アイコンを選択し、[設定] をクリックして次の項目を入力します。
##2. 設定ページに入ったら、[プライバシーとセキュリティ] を見つけて、「Windows セキュリティ センター」と入力します。
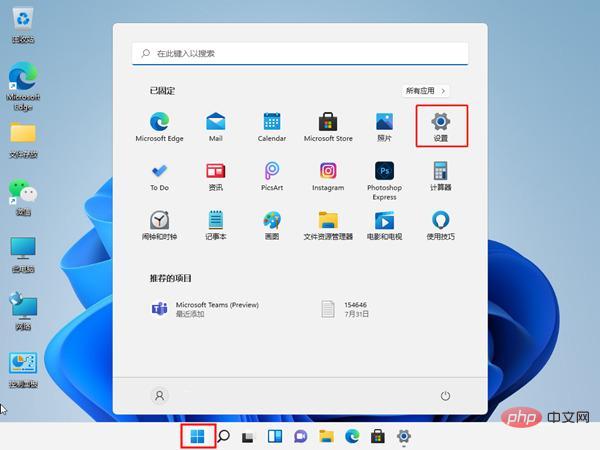
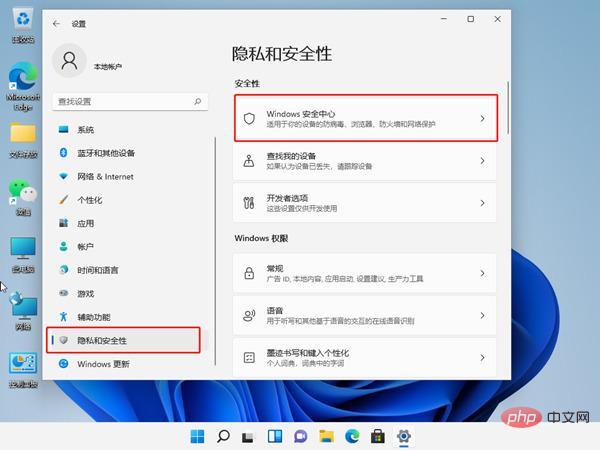
#
3. レジストリ方法を変更します
#1. キーボードの「Win R」キーの組み合わせを同時に押して、実行し、「regedit」と入力して戻ります。 レジストリを開きます;
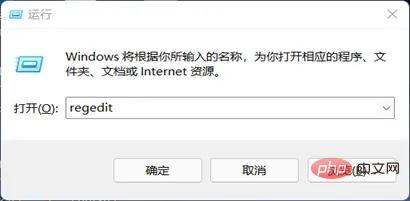
2.「」と入力します。 HKEY_LOCAL_MACHINESOFTWAREoliciesMicrosoftWindows Defender」の場所を選択し、右側の列をダブルクリックして右側の「DisableAntiSpyware」を開き、その値を「1」に変更して保存します。
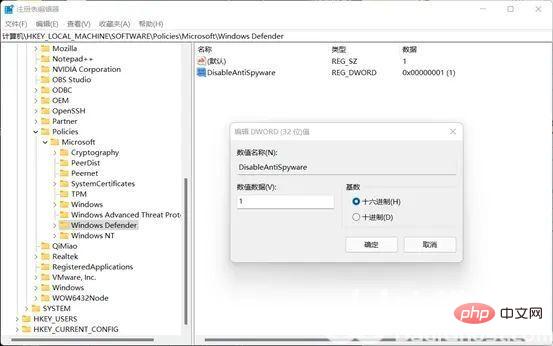
3. 次に、レジストリを終了し、スタート メニューを右クリックして、「設定」を開き、左の列に「アプリケーション」と入力し、「スタートアップ」を入力します。右側の「設定」でセキュリティ センターを見つけて閉じます
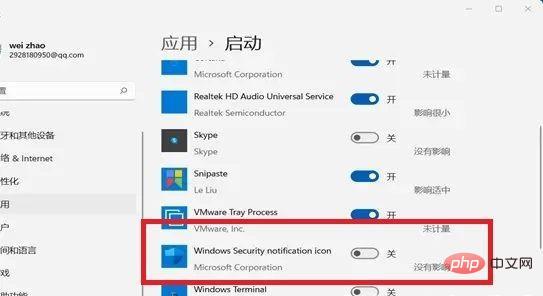
以上がWindows 11 セキュリティ センターをオフにする方法の詳細内容です。詳細については、PHP 中国語 Web サイトの他の関連記事を参照してください。
声明:
この記事の内容はネチズンが自主的に寄稿したものであり、著作権は原著者に帰属します。このサイトは、それに相当する法的責任を負いません。盗作または侵害の疑いのあるコンテンツを見つけた場合は、admin@php.cn までご連絡ください。

