Windows 10 を実行している場合に開く場所
- 小老鼠オリジナル
- 2024-03-19 17:57:151296ブラウズ
一般的に使用される 3 つの方法: 1. 最も便利な方法は、Windows キーと R キーを同時に押すことです。2. ショートカット メニューまたはスタート メニューから「ファイル名を指定して実行」にアクセスします。3.特定のコマンドを使用すると、ユーザーはプログラムをすばやく起動したり、ファイルやフォルダーを開いたり、システム設定を構成したりすることができます。

#windows10 オープン ロケーション メソッドを実行します
1. win R ショートカット キーを使用します
これはおそらく、[ファイル名を指定して実行] ダイアログ ボックスを開く最も速い方法です。キーボードの Windows キー (通常は Windows ロゴが付いています) と文字の R キーを同時に押します。これら 2 つのキーを押すとすぐに、[ファイル名を指定して実行] ダイアログ ボックスが画面に表示され、コマンドの入力を待ちます。この方法はシンプルかつ高速で、Windows のすべてのバージョンで動作します。
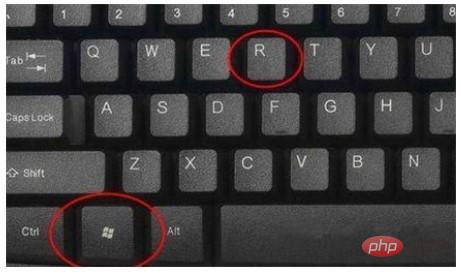
2. ショートカット メニューから
## を開きます。
#[ファイル名を指定して実行] ダイアログ ボックスを開く別の方法は、ショートカット メニューを使用することです。このメニューには 2 つの方法でアクセスできます。Windows キーと X キーを同時に押すか、画面の左下隅にあるスタート ボタンを右クリックします。どちらの操作を行っても、「実行」などのいくつかのオプションを含むメニューが表示されます。 「実行」をクリックするだけで、ダイアログボックスが画面に表示されます。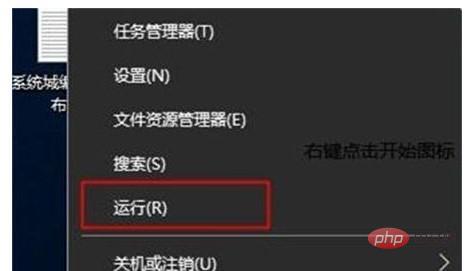
最後の方法は、[スタート] メニューから [ファイル名を指定して実行] を見つけることです。まず、画面の左下隅にある Windows の [スタート] ボタンをクリックします。次に、ポップアップ スタート メニューで「Windows System」フォルダーを見つけて展開します。このフォルダーには、「実行」というオプションが表示されます。それをクリックすると、「実行」ダイアログボックスが画面に表示されます。
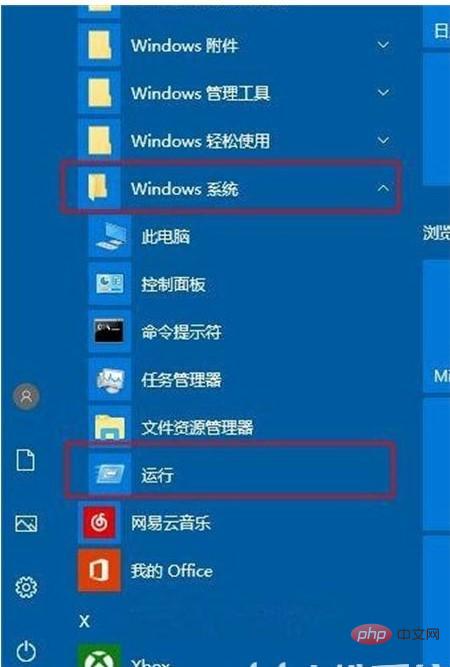
以上がWindows 10 を実行している場合に開く場所の詳細内容です。詳細については、PHP 中国語 Web サイトの他の関連記事を参照してください。
声明:
この記事の内容はネチズンが自主的に寄稿したものであり、著作権は原著者に帰属します。このサイトは、それに相当する法的責任を負いません。盗作または侵害の疑いのあるコンテンツを見つけた場合は、admin@php.cn までご連絡ください。

