ホームページ >ソフトウェアチュートリアル >オフィスソフトウェア >Excelの入力ショートカットキーの使い方
Excelの入力ショートカットキーの使い方
- WBOYWBOYWBOYWBOYWBOYWBOYWBOYWBOYWBOYWBOYWBOYWBOYWB転載
- 2024-03-20 08:58:18672ブラウズ
php editor いちごがExcelの塗りつぶしショートカットキーの使い方を紹介します。 Excelでのデータ入力は作業効率を上げるための重要なスキルの一つであり、ショートカットキーを使いこなすことで入力作業をより早く完了させることができます。塗りつぶしのショートカット キーには、自動塗りつぶし、下塗り、右塗りなどの操作が含まれており、簡単に習得でき、Excel 操作をより効率的かつ便利にします。次に、Excelの入力ショートカットキーの具体的な使い方を詳しく紹介していき、データ入力のスキルを簡単にマスターしていきます。
私たちは仕事で Excel テーブルをよく使用します。 Excel テーブルにあるデータ列の数を反映したい場合は、各列を並べ替える必要があります。たとえば、並べ替えるデータが 100 列ある場合、1 から 100 まで 1 つずつ入力しますか?この方法は時間がかかりすぎるので、何か簡単な解決策はありますか?作業効率を向上させるために、すぐに完了できる簡単なショートカット キーがいくつかありますが、Excel でこれらのショートカット キーを使用するにはどうすればよいでしょうか。以下のエディタでは、ExcelのFillショートカットキーの使い方を簡単に紹介します。
具体的な手順は次のとおりです。
方法 1: カーソルをドラッグする方法
整理する必要がある Excel 表ドキュメントを開き、ドキュメントの右下隅にあるカーソルをクリックします。 「A1」を選択して下にドラッグし、希望の連番までドラッグ&ドロップします。右側の「自動入力オプション」をクリックし、「シーケンスを塗りつぶす」を選択すると、下の図の効果が表示されます。 (シリアル番号が右側に記入されている場合は、カーソルをクリックして右にドラッグします。方法は同じです。)
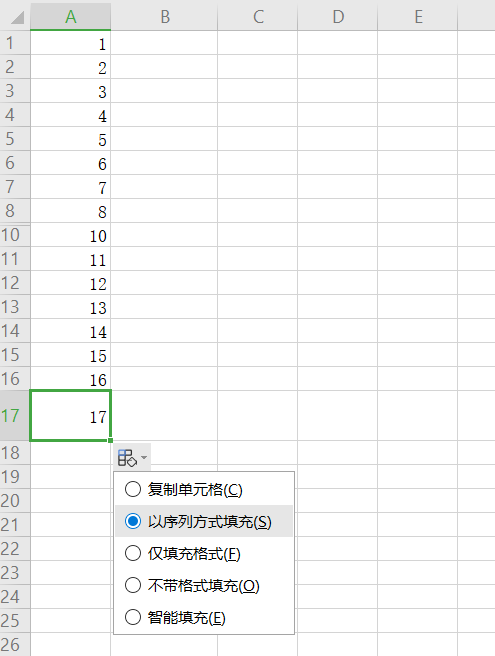
方法 2: ショートカット キーによる方法
方向へ 下部の塗りつぶしのショートカット キーは CTRL D です。最も一般的に使用される手法は、同じ列の隣接する上部のセルのデータを現在のセルに塗りつぶすことです。A1 を選択し、下方向の領域を選択して、 を押します。ショートカット キー CTRL D 選択した領域がすぐに塗りつぶされます 範囲の先頭セルの内容。
データを上、左、または右に埋めたい場合は、選択したデータで上、左、または右に移動し、領域を選択して、CTRL U、CTRL L、または CTRL R を押すだけです。範囲を選択すると、その範囲内のセルの内容がすぐに入力されます (方法は実際には塗りつぶしと同じです)。
編集者が皆様のお役に立てれば幸いです。ご支援に感謝いたします。ありがとう!
以上がExcelの入力ショートカットキーの使い方の詳細内容です。詳細については、PHP 中国語 Web サイトの他の関連記事を参照してください。

