ホームページ >ソフトウェアチュートリアル >オフィスソフトウェア >Excelのリンクを追加する方法
Excelのリンクを追加する方法
- WBOYWBOYWBOYWBOYWBOYWBOYWBOYWBOYWBOYWBOYWBOYWBOYWB転載
- 2024-03-20 08:55:231286ブラウズ
php Xiaobian Yuzai が Excel にリンクを追加する方法を教えます。 Excel の表で、リンクを追加するセルを選択し、[リンクの挿入] を右クリックし、ポップアップ ウィンドウにリンク アドレスを入力します。そして確認します。リンクを追加した後、セルをクリックすると、指定した Web ページにジャンプします。これは Excel では非常に便利な操作であり、必要な Web ページやファイルにすばやく移動するのに役立ちます。
まずフォームを開いて、リンクする必要があるキーワードまたは画像を見つけます。テキスト ボックスを選択した状態で右クリックし、[ハイパーリンク] オプションを選択します。次に、ハイパーリンクを挿入するウィンドウが表示され、いくつかのオプションが表示されます。同じワークシート上のコンテンツにリンクするか、デスクトップまたは他の場所にリンクするかを選択できます。
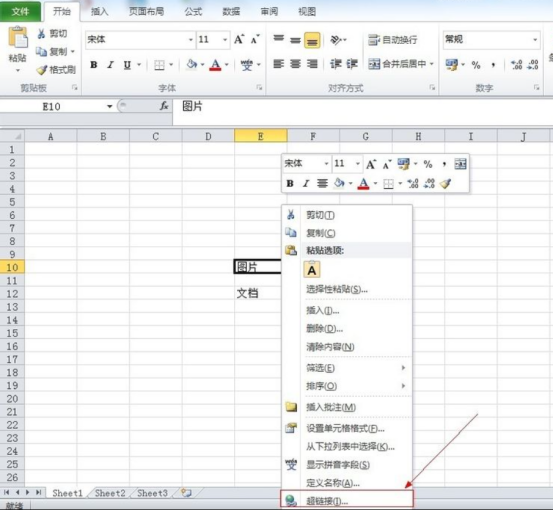
#2. 図に示すように Sheet2 にリンクする場合は、テキスト ファイル内の場所を選択し、Sheet2 を選択して、[OK] をクリックします。リンクが完了すると表内の文字の下に下線が表示されますので、文字を左クリックすると下図のようにSheet2にジャンプします。テーブル内の他のブックへのリンクにも同じ方法が使用されます。下の図 3 は、Sheet3 へのリンクの効果を示しています。
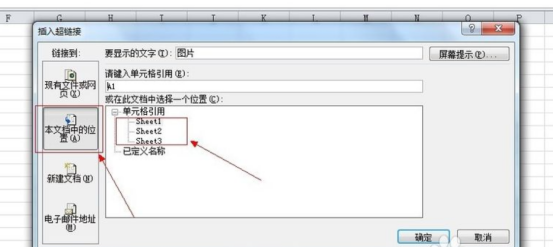
#3. 作成したハイパーリンクをキャンセルしたい場合は、テキストを右クリックすると、キャンセルのハイパーリンクが表示されます。「キャンセル」をクリックするだけで、ハイパーリンクが消えます。 。ハイパーリンクが間違っていることがわかり、他の情報に再リンクしたい場合は、右クリックして [ハイパーリンクの編集] を選択し、ハイパーリンクを再編集します。
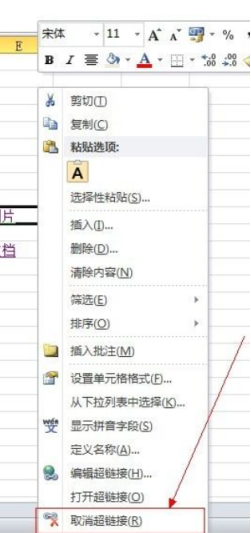
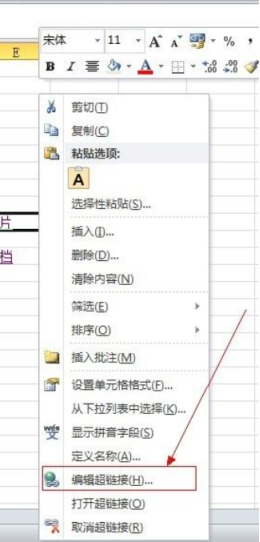
4. 情報がデスクトップに配置されている場合は、ハイパーリンクを選択するときに [デスクトップ上] を選択するだけで済みます。ハイパーリンクの編集 テキスト情報で十分です。編集者がデスクトップ上の画像にリンクすることを選択した場合、選択するときにデスクトップに置いた画像を見つけるだけで済みます。下の図 2 は、ハイパーリンクを作成し、テキストをクリックしてデスクトップ画像にジャンプした場合の効果です。
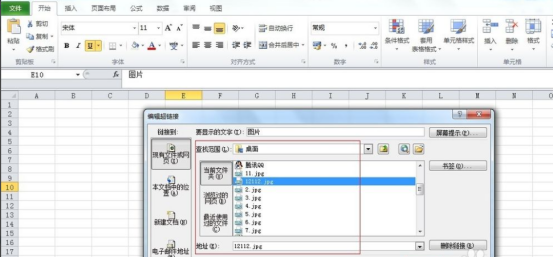
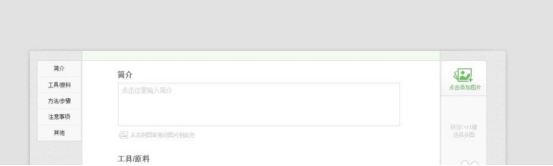
5. ハイパーリンクを使用すると、ドキュメントにすべての情報を含める必要がなく、どこにでも置くことができます。場所、リンク時にアドレスを見つけるだけです。ハイパーリンクを作成したら、まず、使用時のトラブルを防ぐことができているかどうかを確認します。
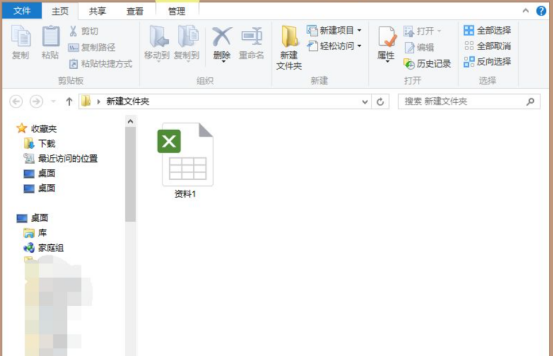
以上がExcelのリンクを追加する方法の詳細内容です。詳細については、PHP 中国語 Web サイトの他の関連記事を参照してください。

