ホームページ >ソフトウェアチュートリアル >オフィスソフトウェア >Excel ランキングを使用してデータを整理する方法
Excel ランキングを使用してデータを整理する方法
- PHPz転載
- 2024-03-19 22:00:38742ブラウズ
phpのエディターがExcelのランキング機能を使ってデータを整理する方法を教えます。 Excel のランキング機能を使用すると、データを迅速かつ正確に並べ替えて、分析や比較を簡単に行うことができます。学生の成績、売上データ、その他のデータをランキングする場合、最高値と最低値をすばやく見つけたり、指定した条件に従ってランク付けしたりできます。この記事のチュートリアルでは、Excel のランキング機能を柔軟に使用して、データの並べ替えの効率と精度を向上させる方法を学びます。
まず、ランク付けする必要があるテーブルを開いてデータを表示します。簡単な例として、スコアをランク付けし、対応するデータ列を見つけたいとします。
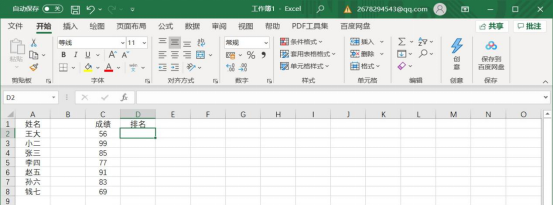
#2. 次に、RANK ランキング関数を選択します。数値、参照、並べ替えの 3 つのパラメータ、number、ref、order があることがわかります。 。
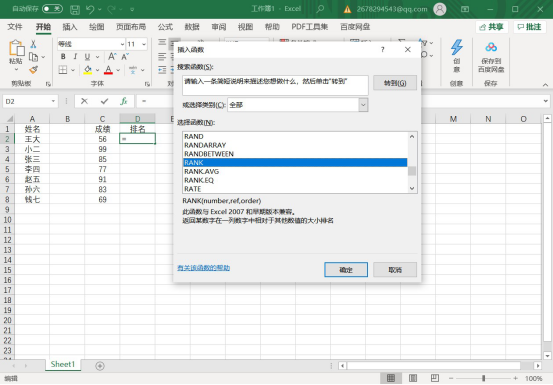
データについて楽観的であるため (図に示すように、スコアは C2 ~ C8)、最初のパラメーターを入力して C2 を入力し、2 番目のパラメーターを入力します。すべてのデータを選択する必要があります (図に示すようにフォームに入力します)。3 番目は順序で、0 は降順、0 は昇順です。 (ここでは結果の降順を選択します。)
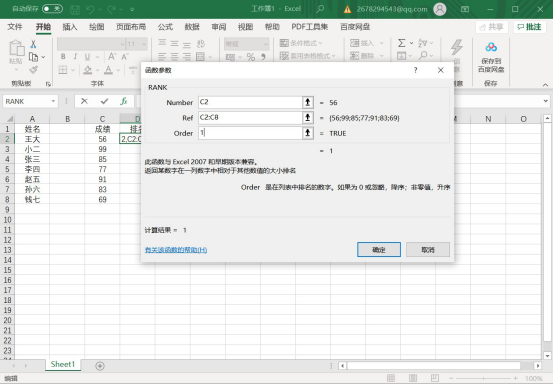
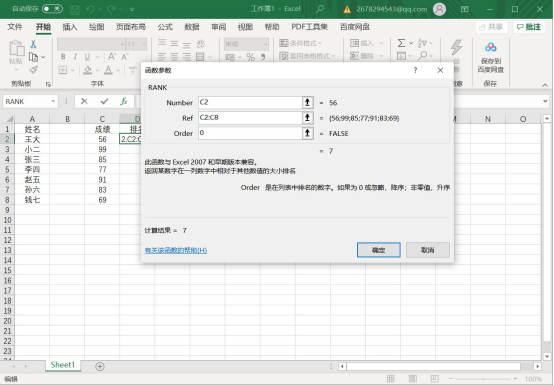
通常、誰もがこれで十分だと思いますが、プルした後に何がわかりますかセルの下にありますか? いいえ、ここではデータが特定の行と列に対応していることに注意する必要があるため、データのオフセットを防ぎ、データの対応するグリッドに「$」を追加する必要があります。
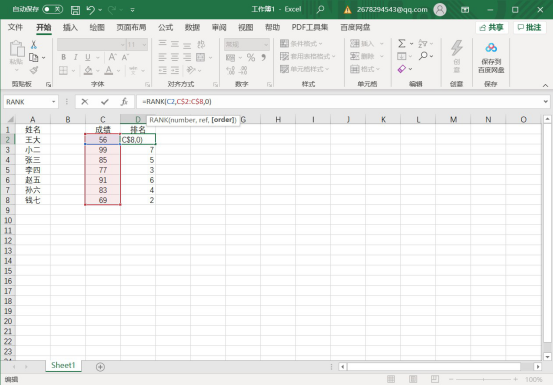
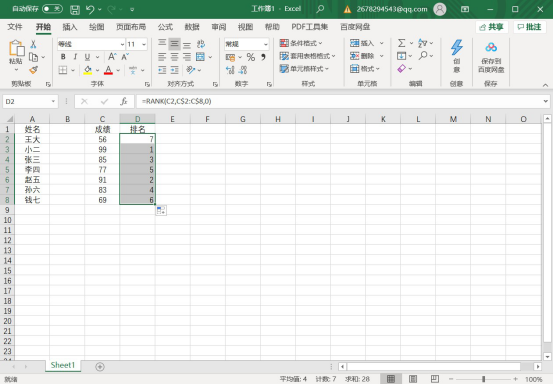
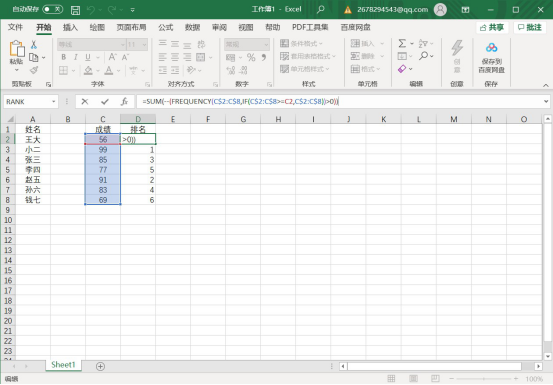
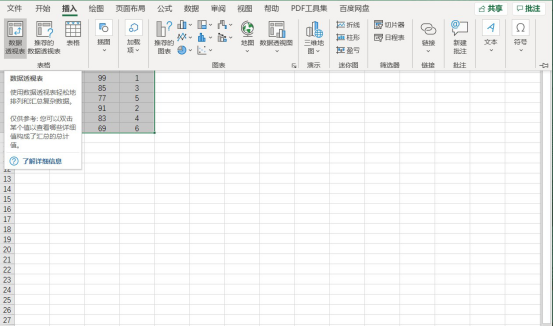
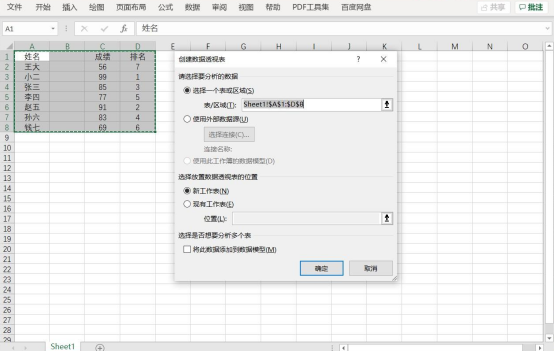
以上がExcel ランキングを使用してデータを整理する方法の詳細内容です。詳細については、PHP 中国語 Web サイトの他の関連記事を参照してください。

