ホームページ >ソフトウェアチュートリアル >コンピューターソフトウェア >Diskgenius は削除されたファイルをどのように復元しますか - Diskgenius はどのように C ドライブをパーティション分割して拡張しますか
Diskgenius は削除されたファイルをどのように復元しますか - Diskgenius はどのように C ドライブをパーティション分割して拡張しますか
- 王林転載
- 2024-03-18 11:10:061494ブラウズ
phpエディタ Zimoは、DiskGeniusを使用して削除されたファイルを回復する方法と、DiskGeniusを使用してCドライブパーティションを拡張する方法を紹介します。 DiskGenius は、ファイルの回復、パーティション管理、データのバックアップなど、多くの実用的な機能を備えた強力なディスク管理ソフトウェアです。この記事のガイダンスを通じて、DiskGenius を使用して削除されたファイルからデータを回復する方法を学び、DiskGenius を使用して C ドライブのパーティションを拡張してディスク管理をより便利かつ効率的にする方法を理解します。

diskgenius削除されたファイルを復元する方法:
1. DiskGenius のメイン インターフェイスの上にあるハードディスク パーティション マップでパーティションを直接選択し、右クリックして、ポップアップ ショートカット メニューの [削除またはフォーマットされたファイルの回復] メニュー項目を選択します。
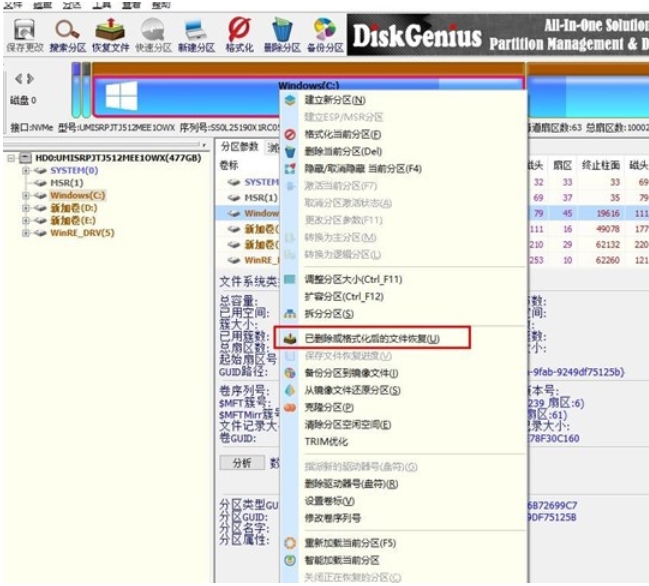
2. 回復オプションウィンドウが表示されます。「削除されたファイルを回復」、「完全な回復」、「既知のファイルタイプの追加スキャン」の 3 つのオプションをチェックします。
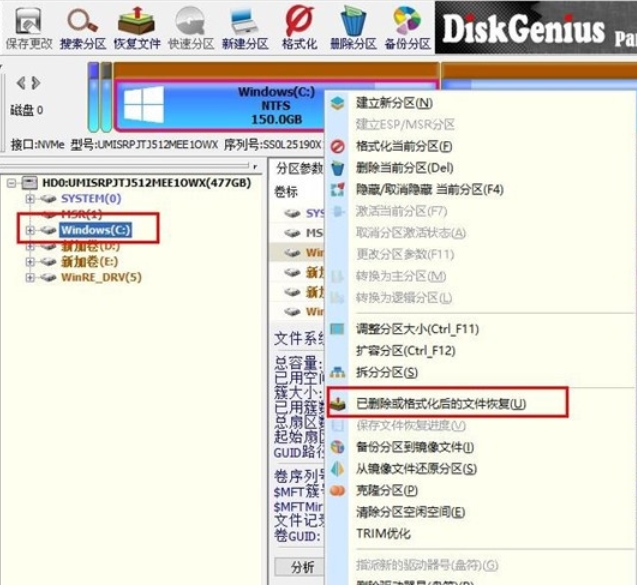
3. 右側の「ファイルの種類を選択」ボタンをクリックし、ポップアップ ウィンドウで回復する必要があるファイルの種類を指定します。
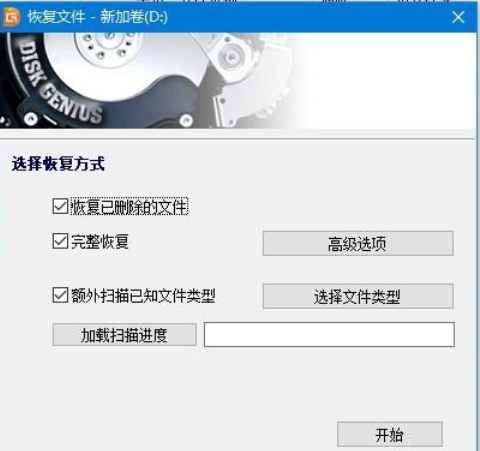
4. 回復オプションを設定して「開始」ボタンをクリックすると、DiskGenius ソフトウェアがハードディスクまたはパーティション内のデータのスキャンを開始し、最初にスキャン ウィンドウが表示されます。
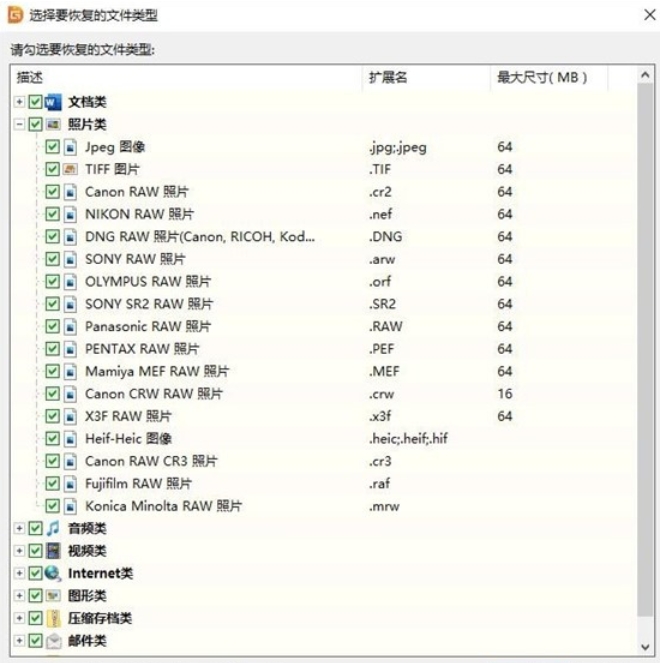
5. スキャンが完了すると、スキャンされたすべてのディレクトリ構造とディレクトリ内のファイルが右側に表示されます。
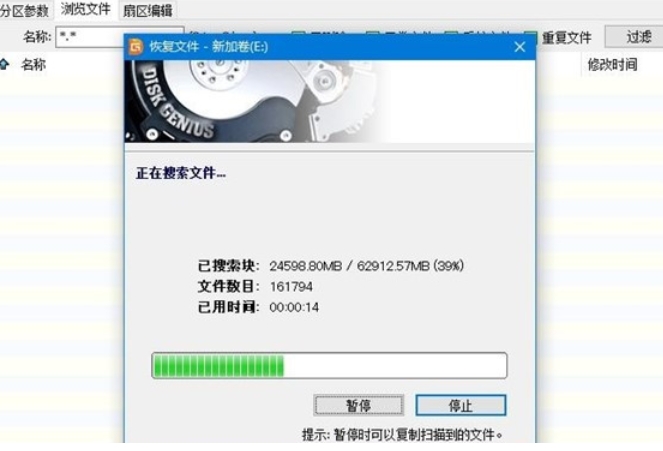
6. スキャンが完了したら、回復するファイルを選択し、右クリックして、コンピューター上の指定した場所にコピーします。
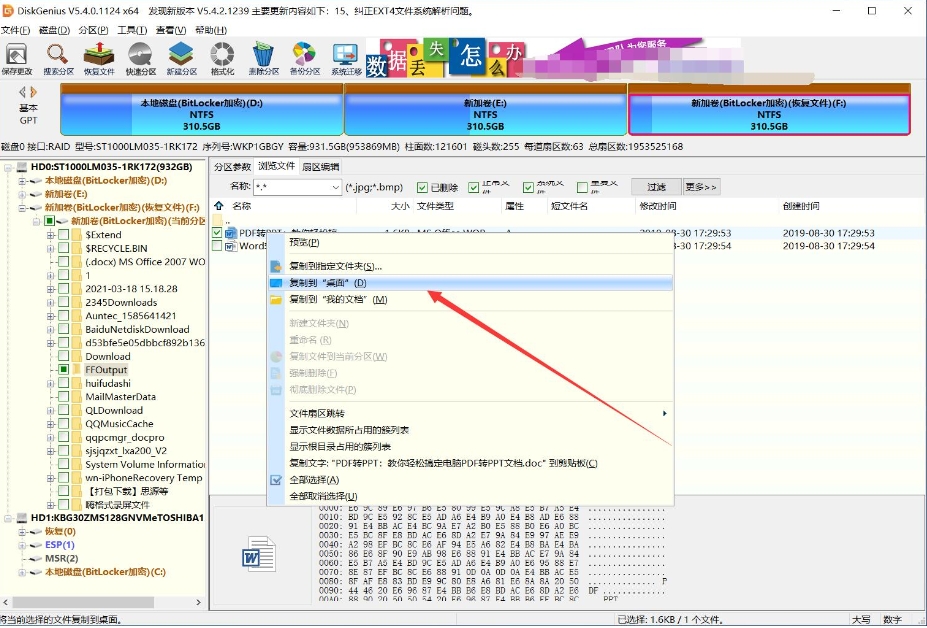
7. 最後に、データファイルのリカバリが完了します。
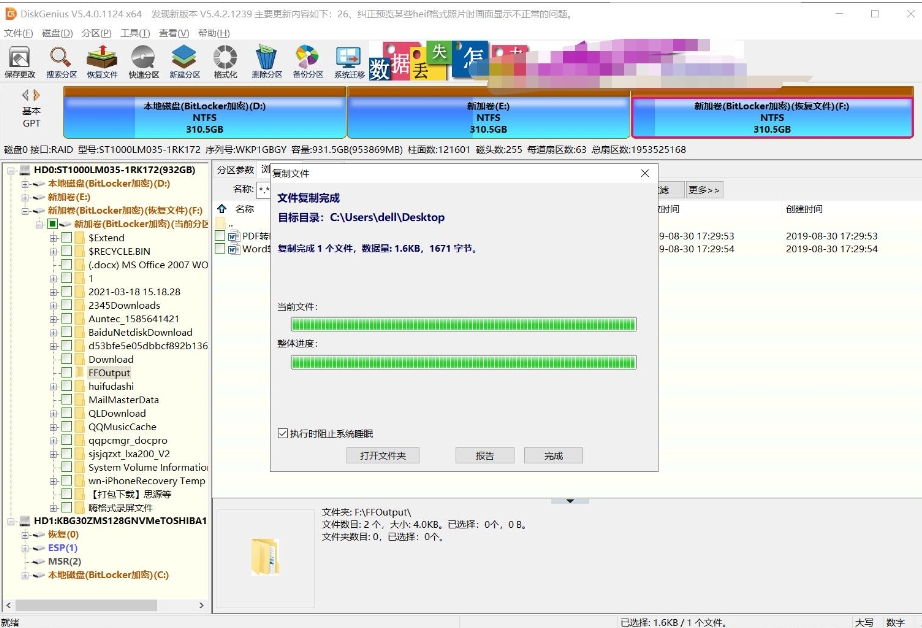
diskgenius をパーティション分割して C ドライブを拡張する方法:
1. 拡張する必要があるパーティションを右クリックし、「パーティションのサイズ変更」オプションを選択します。
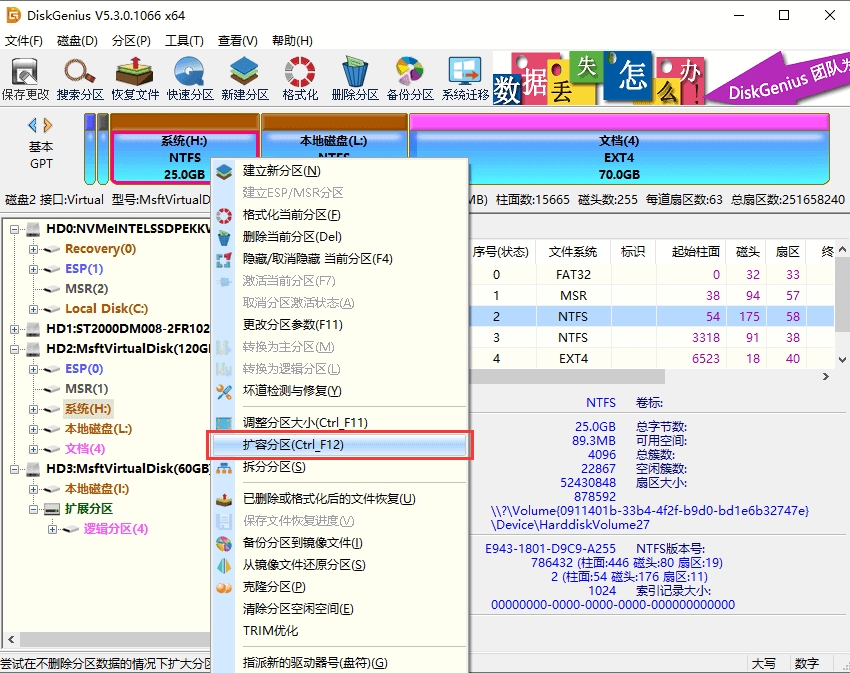
2. 対応するディスクパーティションを選択し、「確認」ボタンをクリックします。
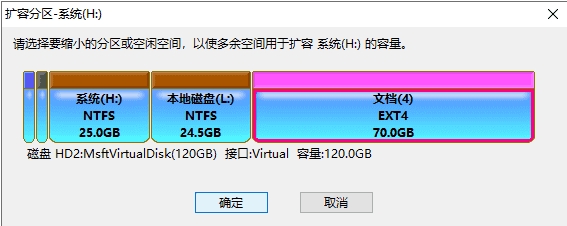
3. 必要な拡張サイズを設定し、「開始」ボタンをクリックします
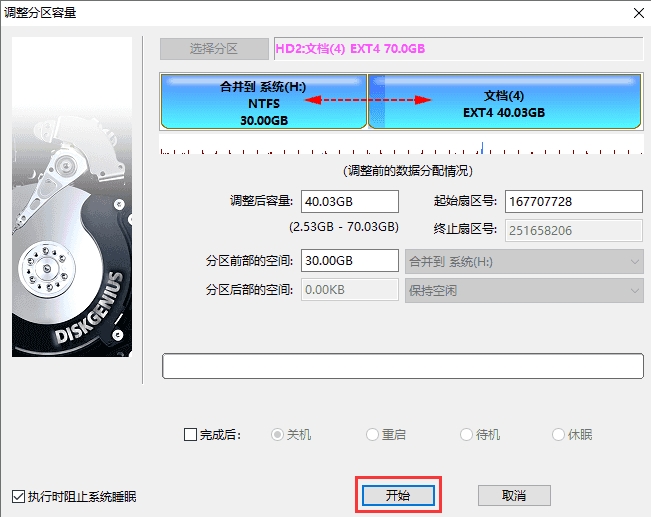
4. 操作方法や注意事項が表示されますので、問題ないことを確認の上、「はい」ボタンをクリックしてください。
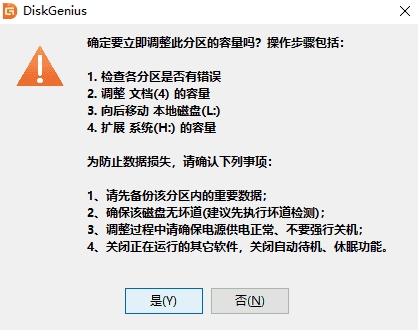
5. ソフトウェアがパーティションサイズを調整中です。調整が完了したら、「完了」ボタンをクリックします。
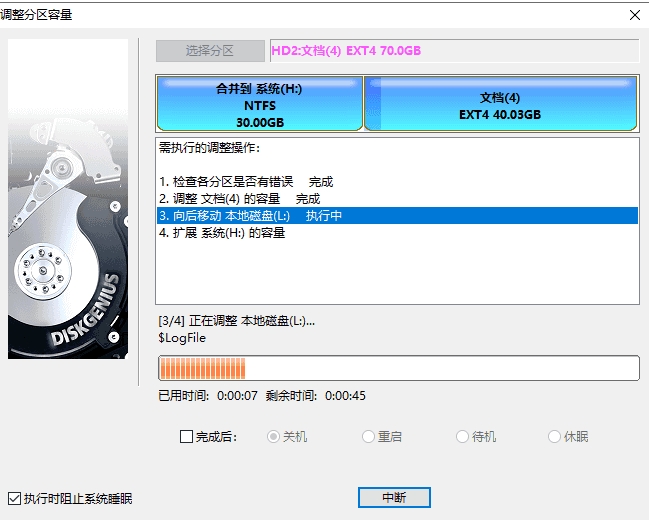
予防:
1. システム パーティションを分割する場合、ソフトウェアは自動的に WinPE バージョンで起動して調整を完了し、調整が完了するとコンピュータが再起動して Windows システムに戻ります。コンピュータ システムを WinPE バージョンに直接再起動できない場合は、USB ブート ディスクを作成し、PE 環境に入り、パーティション拡張操作を実行できます。
2. ソフトウェアがパーティションを調整している間は、動作への影響を避けるため、他のソフトウェアを使用してパーティションの読み取りまたは書き込みを行わないでください。
3. ハードディスクまたはパーティションに何らかのエラー (不良ディスク セクタやその他の潜在的な論理エラーなど) がある場合は、まず問題を解決してからパーティションを調整する必要があります。
4. パーティションの拡張プロセス中は、電源が正常であることを確認し、強制的にシャットダウンしないでください。
以上がDiskgenius は削除されたファイルをどのように復元しますか - Diskgenius はどのように C ドライブをパーティション分割して拡張しますかの詳細内容です。詳細については、PHP 中国語 Web サイトの他の関連記事を参照してください。

