 ソフトウェアチュートリアル
ソフトウェアチュートリアル コンピューターソフトウェア
コンピューターソフトウェア パーティション ツール diskgenius を使用してファイルを復元する方法 - パーティション ツール diskgenius を使用してファイルを復元する方法
パーティション ツール diskgenius を使用してファイルを復元する方法 - パーティション ツール diskgenius を使用してファイルを復元する方法パーティション ツール diskgenius を使用してファイルを復元する方法 - パーティション ツール diskgenius を使用してファイルを復元する方法
phpエディタXiaoxinは、パーティションツールDiskGeniusのファイル回復方法を紹介します。 DiskGenius は、ユーザーが誤って削除、フォーマット、ウイルス攻撃などによって失われたファイルを簡単に回復できる強力なデータ回復ソフトウェアです。 DiskGenius を通じて、ユーザーは重要なファイルを迅速に取得し、データのセキュリティを確保できます。この記事では、ユーザーがファイル損失の問題を解決できるように、DiskGenius がファイル回復を実行する方法を詳しく紹介します。
DiskGenius のメイン インターフェイスの上にあるハードディスク パーティション マップで特定のパーティションを選択し、右クリックして、ポップアップ メニューから [削除またはフォーマットされたファイルの回復] を選択することで、ファイルの回復操作を実行できます。

回復オプション ウィンドウを開いた後、図に示すように、[削除されたファイルを回復する]、[完全な回復]、および [既知のファイル タイプの追加スキャン] の 3 つのオプションをオンにする必要があります。
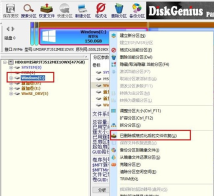
3. 右側の「ファイルの種類を選択」ボタンをクリックし、下の図に示すように、ポップアップ ウィンドウで回復する必要があるファイルの種類を指定します。

4. 回復オプションを設定し、[開始] ボタンをクリックすると、DiskGenius ソフトウェアはハードディスクまたはパーティション内のデータのスキャンを開始し、最初に、次の図に示すようなスキャン ウィンドウがポップアップ表示されます。
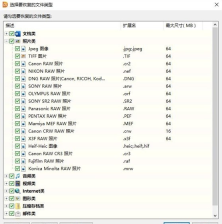
5. スキャンが完了すると、以下の図に示すように、スキャンされたすべてのディレクトリ構造とディレクトリ内のファイルが右側に表示されます。

6. この時点で、「データ」はスキャンされているはずです。あとはそれを復元するだけです。下図に示すように、スキャン結果で、回復するファイルやディレクトリなどを選択し、マウスを右クリックして指定したフォルダーにコピーします。
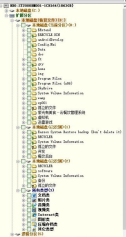
7. コピーが完了するまで待つと、次の図に示すように、データがディスク上に再表示されます。
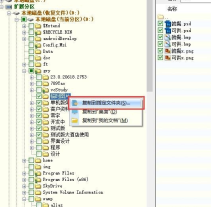
以上が編集者が提供するパーティションツールdiskgeniusを使ってファイルを復元する方法の全内容ですので、皆様のお役に立てれば幸いです。
以上がパーティション ツール diskgenius を使用してファイルを復元する方法 - パーティション ツール diskgenius を使用してファイルを復元する方法の詳細内容です。詳細については、PHP 中国語 Web サイトの他の関連記事を参照してください。

ホットAIツール

Undresser.AI Undress
リアルなヌード写真を作成する AI 搭載アプリ

AI Clothes Remover
写真から衣服を削除するオンライン AI ツール。

Undress AI Tool
脱衣画像を無料で

Clothoff.io
AI衣類リムーバー

Video Face Swap
完全無料の AI 顔交換ツールを使用して、あらゆるビデオの顔を簡単に交換できます。

人気の記事

ホットツール

WebStorm Mac版
便利なJavaScript開発ツール

SublimeText3 中国語版
中国語版、とても使いやすい

mPDF
mPDF は、UTF-8 でエンコードされた HTML から PDF ファイルを生成できる PHP ライブラリです。オリジナルの作者である Ian Back は、Web サイトから「オンザフライ」で PDF ファイルを出力し、さまざまな言語を処理するために mPDF を作成しました。 HTML2FPDF などのオリジナルのスクリプトよりも遅く、Unicode フォントを使用すると生成されるファイルが大きくなりますが、CSS スタイルなどをサポートし、多くの機能強化が施されています。 RTL (アラビア語とヘブライ語) や CJK (中国語、日本語、韓国語) を含むほぼすべての言語をサポートします。ネストされたブロックレベル要素 (P、DIV など) をサポートします。

SublimeText3 Mac版
神レベルのコード編集ソフト(SublimeText3)

PhpStorm Mac バージョン
最新(2018.2.1)のプロフェッショナル向けPHP統合開発ツール




