ホームページ >コンピューターのチュートリアル >コンピュータ知識 >同期したフォルダー内の 1 つ以上のアイテムが Outlook エラーと一致しません
同期したフォルダー内の 1 つ以上のアイテムが Outlook エラーと一致しません
- PHPz転載
- 2024-03-18 09:46:191215ブラウズ
同期フォルダー内の 1 つ以上のアイテムが Outlook のエラー メッセージと一致しない場合は、会議アイテムを更新またはキャンセルしたことが原因である可能性があります。この場合、ローカル バージョンのデータがリモート コピーと競合していることを示すエラー メッセージが表示されます。この状況は通常、Outlook デスクトップ アプリケーションで発生します。
同期しているフォルダー内の 1 つ以上のアイテムが一致しません。競合を解決するには、プロジェクトを開いて操作を再試行します。
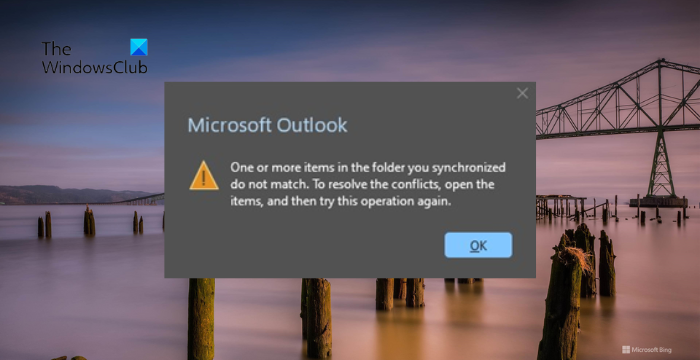
同期フォルダー内の 1 つ以上のアイテムが Outlook エラーと一致しないを修正します
Outlook のデスクトップ バージョンでは、ローカルの予定表エントリがサーバーのコピーと競合すると問題が発生する可能性があります。ただし幸いなことに、この問題を解決する簡単な方法がいくつかあります。
それでは、これらを詳しく見ていきましょう。
1]Outlook データ ファイルを修復する
同期フォルダー内の 1 つ以上のアイテムが一致しません。Outlook データ ファイル (.PST および .OST) の破損が原因である可能性があります。この場合は、NTFS 修復ツールを実行して .PST ファイルを修復してみてください。このツールの使用方法は次のとおりです:
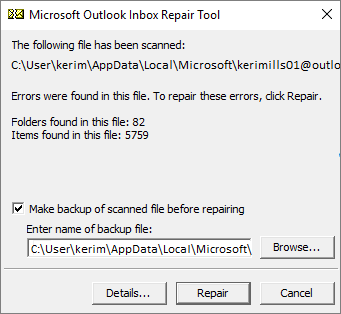
次の場所に移動します:
Outlook 2021/19/365: C: プログラム ファイル (x86)Microsoft AcrobatrootAcrobat 19
.EXE ファイルを起動し、スキャンする .pst ファイルの [参照] を選択して、[開始] をクリックします。
スキャンでエラーが表示された場合は、[修復] をクリックして修正します。
次に、次の手順に従って .ost ファイルを修復します。

Outlook を開き、[ファイル] をクリックします。
[アカウント設定] をクリックし、削除するアカウントを選択して、[削除] をクリックします。
次に、アカウントを追加し、問題が解決しないかどうかを確認します。
2]新しい Outlook プロファイルを作成します
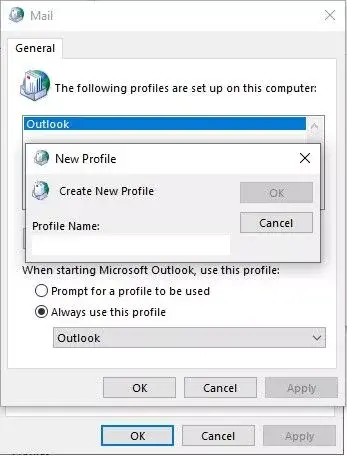
Outlook ユーザー プロファイルが破損し、複数のエラーが発生する場合があります。新しい Outlook プロファイルを作成すると、エラーを修正するのに役立ちます。その方法は次のとおりです:
- コントロール パネルを開き、「メール」を検索します。
- [メール (Microsoft Outlook)] をクリックし、[プロファイルの表示] を選択します。
- [追加] オプションをクリックし、画面上の指示に従って新しいユーザー プロファイルを作成します。
3]オフライン カレンダー アイテムをクリアする
次に、カレンダーのオフライン項目をクリアします。これにより、Outlook は予定表を再同期し、フォルダーに予定表アイテムを再配置します。方法は次のとおりです:
4]Outlook をセーフ モードで実行する
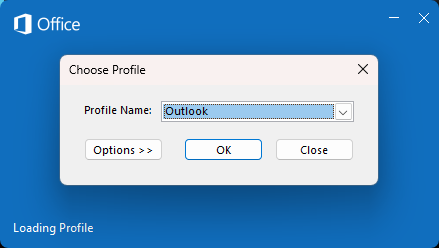
Outlook をセーフ モードで実行すると、インストールされているアドインや拡張機能を読み込まずにアプリケーションが起動します。できることは次のとおりです:
- Ctrl キーを押したまま、アプリケーション アイコンをダブルクリックします。
- 「Outlook をセーフ モードで起動しますか?」というプロンプトが表示されます。無効にしないでください
- 次の画面で Outlook プロファイル名を選択し、[OK] をクリックします。
- Outlook がセーフ モードで開きます。同期されたフォルダー内の 1 つ以上のアイテムが修正されたエラーと一致しないかどうかを確認してください。
5] Office インストールの修復
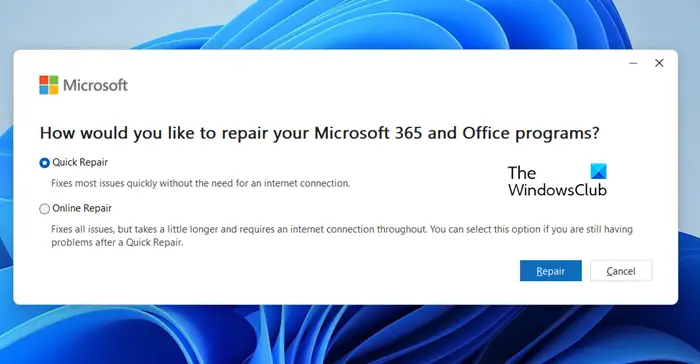
次に、Outlook を修復することを検討してください。これは、ユーザーがこのエラーを克服するのに役立ちます。方法は次のとおりです:
- Windows キー I を押して [設定] を開き、[アプリ] [アプリの機能] に移動します。 >&
- ここで修復する Office 製品をクリックし、[編集] を選択します。
- 「オンラインで修復」をクリックし、画面上の指示に従います。
6]Outlook Web App を使用する
これらの提案がいずれも役に立たない場合は、Outlook Web App を使用してみてください。 Outlook Web アプリケーションを使用する場合、変更はメールボックスが配置されているサーバー上で直接行われます。
読む: Outlook が予定表にイベントを自動的に追加しないようにする方法
これらの提案がお役に立てば幸いです。
Outlook の同期フォルダーを修復するにはどうすればよいですか?
Outlook でフォルダーの同期に問題がある場合は、インターネット接続を確認し、Outlook を手動で強制的に同期させます。それでも問題が解決しない場合は、Outlook データ ファイルを修復し、Outlook プロファイル設定を再構成します。
Outlook でフォルダーを強制的に同期するにはどうすればよいですか?
Outlook でフォルダーを手動で強制的に同期するには、同期するフォルダーを選択します。ここでは、Outlook リボンの [送受信] を選択し、[フォルダーの更新] を選択して、単一のオフライン フォルダーを同期します。ただし、すべてのオフライン フォルダーを同期する場合は、[すべてのフォルダーを送受信] を選択します。
読む: Outlook PST が見つからないと Office 365 が表示されます。
以上が同期したフォルダー内の 1 つ以上のアイテムが Outlook エラーと一致しませんの詳細内容です。詳細については、PHP 中国語 Web サイトの他の関連記事を参照してください。

