Outlook サーバーに接続できない問題を解決するにはどうすればよいですか?
- WBOYWBOYWBOYWBOYWBOYWBOYWBOYWBOYWBOYWBOYWBOYWBOYWB転載
- 2023-05-08 09:04:0726350ブラウズ
Outlook は、Microsoft によって設計された最も人気のある電子メール サービスの 1 つであり、多くの人が個人およびビジネスのコミュニケーションに使用しています。ただし、Outlook がサーバーに接続できません のようなエラーは、ユーザーが自分の電子メール アカウントにアクセスすることを困難にする問題です。 Outlook でこのエラーが発生すると、メールの送受信ができなくなります。
この問題は深刻な技術的問題ではないため、簡単に解決できます。この記事では、Outlook エラー "サーバーに接続できません" の解決に役立つトラブルシューティング方法について説明します。
解決策 1 – アカウントの資格情報が正しいことを確認します
1. PC で Outlook を起動します。
2. ファイルメニューをクリックします。
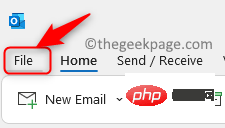
3. 左側のペインで [情報] タブを選択します。
4. 右側で、アカウント設定 をクリックし、ドロップダウン メニューから アカウント設定... オプションを選択します。

5. アカウント設定ウィンドウで、電子メールタブを選択します。
6. ここで、特定の電子メール アカウントを選択し、上部にある 削除 ボタンをクリックします。
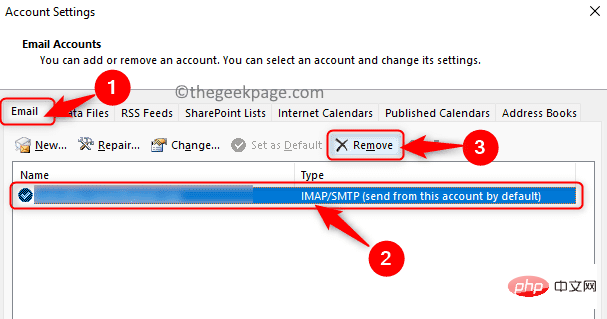
#7. 電子メール アカウントを正常に削除した後、正しい資格情報と Exchange サーバー名を使用して アカウントを再度追加する必要があります。
8. [ファイル] -> [情報] に移動します。
9. [アカウントの追加] ボタンをクリックして、アカウントを再度追加します。
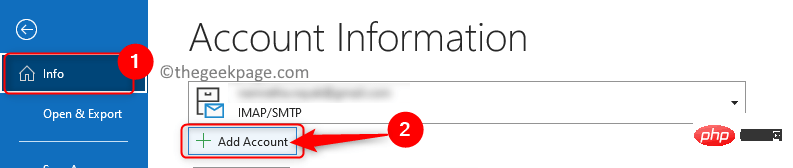
10. 電子メール アドレス を入力し、接続をクリックします。
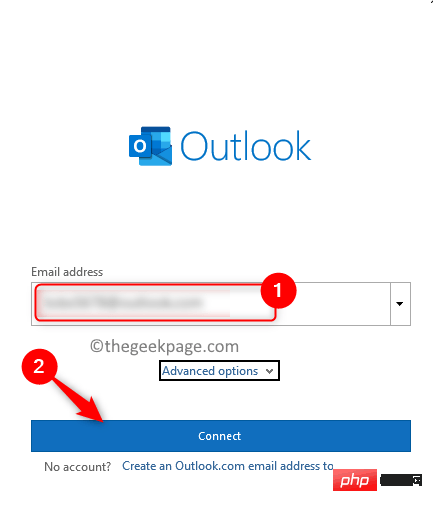
#11. プロンプトが表示されたら、パスワードを入力します。 [OK] をクリックしてから [Finish] をクリックして、Outlook で電子メール アカウントの使用を開始します。
解決策 2 – Outlook がオンラインであることを確認する
1. Outlook を開きます。
2. 送信/受信 タブに移動します。
3. [Work Offline] ボタンをクリックして、Outlook のオフライン モードを無効にします。

#4. これで、Outlook は自動的にサーバーへの接続を開始します。 Exchange サーバーとの接続を確立すると、エラーなく電子メールを送受信できるようになります。
解決策 3 – PC がネットワークに接続されているかどうかを確認する
インターネット接続が不十分であると、Outlook サーバー接続の問題が発生する可能性があります。インターネット接続が機能しているかどうかを確認するには、ブラウザで Web ページを開き、ページが読み込まれるかどうかを確認します。 Web ページが開かない場合、または読み込みが非常に遅い場合は、Wifi ルーターを再起動します。ルーターが再起動したら、Outlook がエラーなしでサーバーに接続できるかどうかを確認します。
解決策 4 – Microsoft Exchange Server への接続を確認する
1. Outlook を開きます。
2. [ファイル] -> [情報] に移動します。
3. 右側の [アカウント設定] ボタンをクリックし、表示されるドロップダウン リストから [アカウント設定...] を選択します。

#4. Exchange サーバーに技術的な問題がある場合、メール リストの メール アカウントの横に が表示されます。オレンジ色のアイコン。
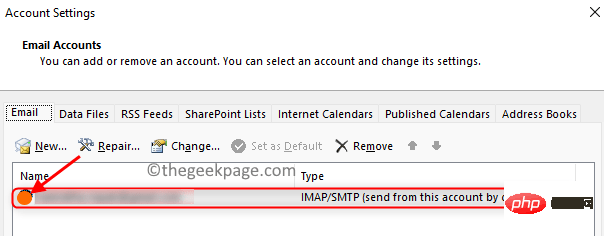
修正 4 の ステップ 2 および 3 の説明に従って を開きます。設定###。
 2.
2.
Outlook アカウントを選択します。 3.
修復…オプションをクリックします。
4. 続行するには、アカウントの資格情報を入力するように求められます。
5.ここに 正しいユーザー名とパスワードを入力します。次に、「修復」ボタンをクリックします。
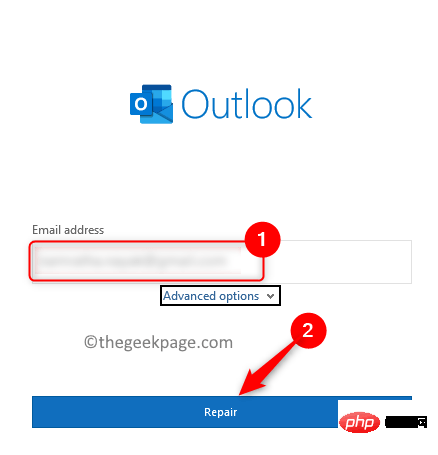
#6. Outlook が自動的にエラーを診断して修正するまで待ちます。
修正 6 – 拡張機能/アドオンを無効にする
どの修正も問題の解決に役立たなかった場合は、拡張機能を 1 つずつ無効にしてみてください。原因 Outlook はサーバー エラー の問題のある拡張機能に接続できません。
1. Outlook を起動します。
2. ファイルメニューをクリックします。
3. 左側の オプションを選択します。
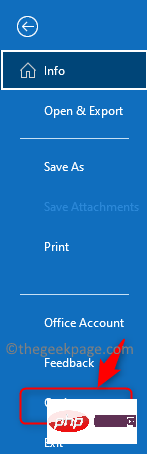
4. Outlook オプション ウィンドウで、アドイン タブを選択します。
5. 右側で、「管理」の横にある「実行」ボタンをクリックします。 ここでは、必ず COM アドイン オプションを選択してください。
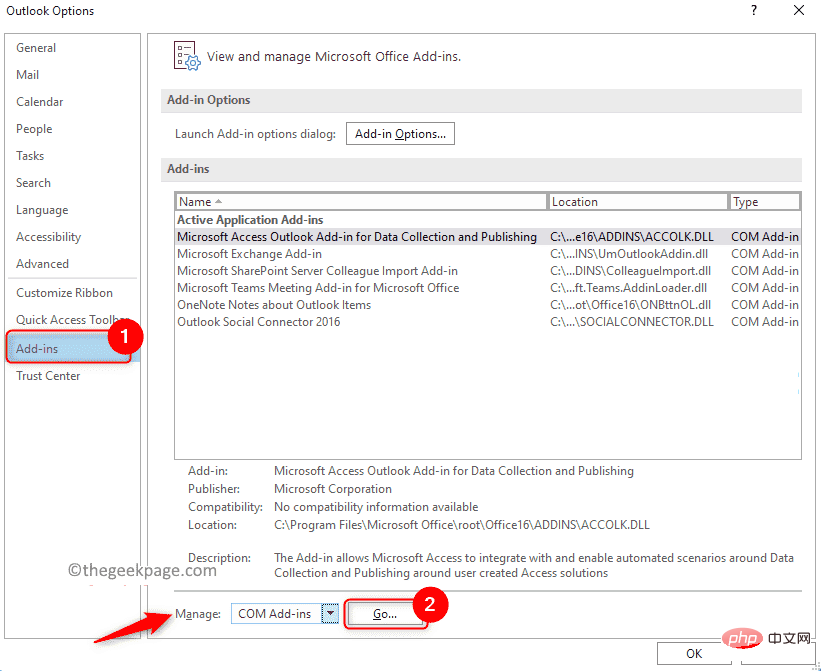
6. ここでは、 アドイン名の前にあるボックスのチェックを外して無効にします。まず、すべてのアドオンのチェックを外し、「OK」をクリックします。
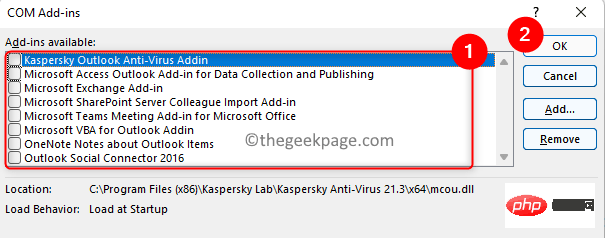 #7. Outlook のサーバーへの接続に関する問題が解決したかどうかを確認します。
#7. Outlook のサーバーへの接続に関する問題が解決したかどうかを確認します。
8.問題が解決した場合は、すべてのアドオンを有効にしてから、一度に 1 つずつ無効にして、エラーの原因となっている問題のある拡張機能を見つけます。
修正 7 – Outlook データ ファイルを再構築する
データ ファイルは、Outlook アカウントに関する情報を保持する外部ファイルです。通常、これらのファイルはコンピュータ上の専用の場所に保存されます。ただし、Outlook でデータ ファイルを再構築することで、これらのデータ ファイルを使用して Outlook のサーバーの問題を解決できます。
1. Outlook を起動します。上記の
修正 4## の手順 2 および 3 を使用して、アカウント設定を開きます。 2. アカウント設定
ウィンドウで、データファイルタブに移動します。 3. 下のリストから
メール アドレスを選択します。 4. 次に、上部の をクリックしてファイルの場所を開きます…。
#5. ファイル エクスプローラーが開き、PC 上のデータ ファイルの場所が表示されます。
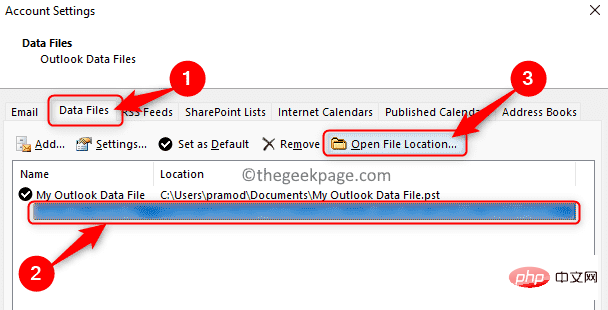 6.
6.
キーを押したまま、この場所にある
すべてのファイルを選択します。7. ここにあるすべてのファイルを削除するには、上部の 削除 (ビン) アイコンをクリックします。
8.
Outlook を再起動します。 Outlook はデータ ファイルが見つからないことを検出し、新しいファイルの再構築を最初から開始します。 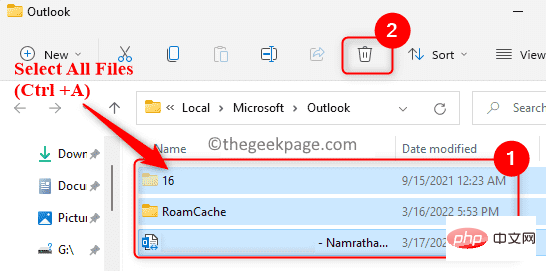
1. Windows R
キーの組み合わせを使用して、Run
ダイアログ ボックスを開きます。2.「ms-settings:appsfeatures」と入力します。「アプリケーションと機能」設定ページを開きます。
3. Microsoft Office
スイートをここで見つけます。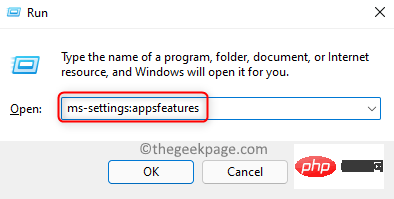 4.
4.
をクリックし、オプション Modify を選択して MS Office を修復します。
5. ユーザー アカウント制御
のプロンプトが表示されたら、Yes をクリックします。 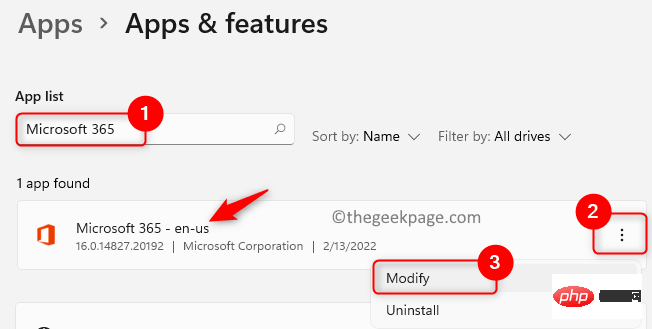
6. クイック修復オプションを選択し、修復をクリックします。
7. [修復
] を再度クリックして、クイック修復プロセスを確認します。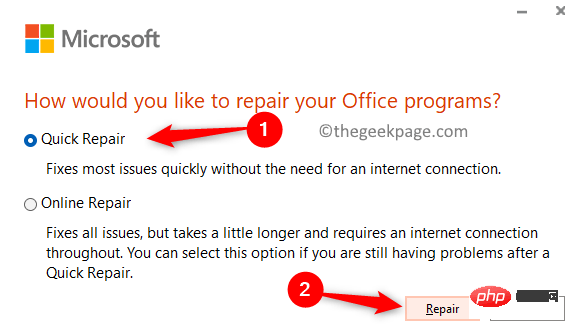
8. Office による修復が完了するまで待ちます。
9. 修復プロセスが完了したら、Outlook を開いて Exchange サーバーに接続できるかどうかを確認します。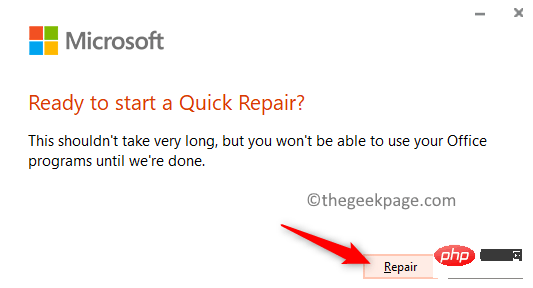 10. それでも問題が解決しない場合は、上記の手順 6 の
10. それでも問題が解決しない場合は、上記の手順 6 の
オンライン修復
を試してください。1. Windows キーと R キーを押して、Run ダイアログ ボックスを開きます。 2. ms-settings:appsfeatures と入力し、Enter を押します。 3. アプリケーション リストで Microsoft Office アプリケーションを見つけます。 4. 3 つの縦の点 をクリックし、アンインストールを選択します。 #5. [アンインストール] を再度クリックして、アンインストール プロセスを確認します。 6. Office をアンインストールした後、Microsoft サイトにアクセスできます。資格情報を使用してサインインし、現在のサブスクリプションから Office をインストールします。 修正 9 – MS Office を再インストールします
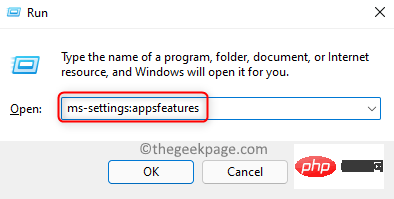
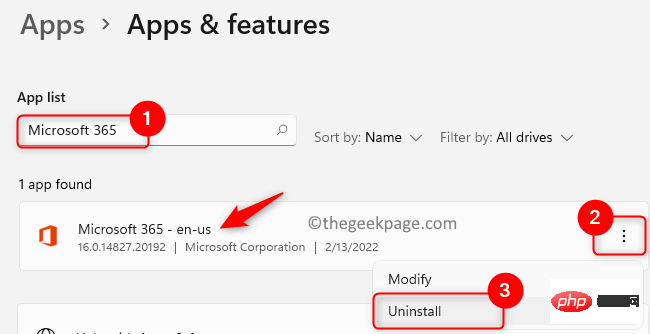
以上がOutlook サーバーに接続できない問題を解決するにはどうすればよいですか?の詳細内容です。詳細については、PHP 中国語 Web サイトの他の関連記事を参照してください。

