ホームページ >コンピューターのチュートリアル >コンピュータ知識 >お使いのデバイスのアップデートを準備中ですが、まだ準備が整っていません
お使いのデバイスのアップデートを準備中ですが、まだ準備が整っていません
- WBOY転載
- 2024-03-18 09:40:121353ブラウズ
長い間更新されていなかった古いラップトップに Windows 更新プログラムをインストールしようとすると、次のエラー メッセージが表示されました。一日中待って、コンピューターを再起動してもう一度試しましたが、問題はまだ解決されませんでした:
お使いのデバイスのアップデートが準備されていますが、まだ準備が整っていません。引き続き試してみますが、今すぐ再試行しても構いません。
ボタンもありますが、私には役に立ちませんでした。この記事では、問題を解決して Windows を更新する方法を共有します。
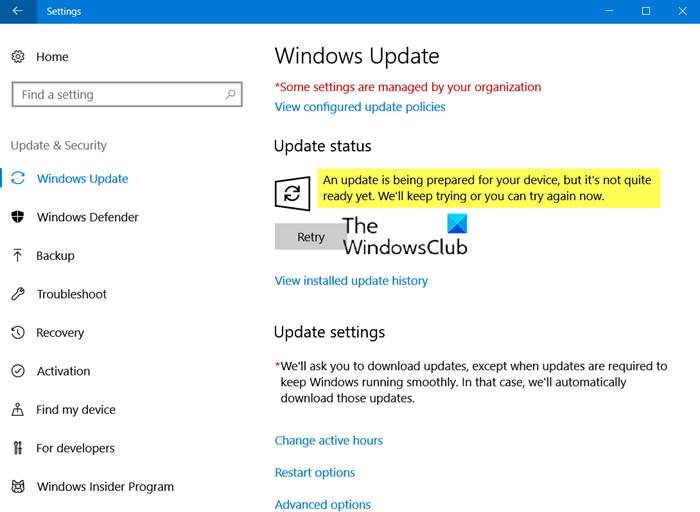
お使いのデバイスのアップデートが準備されていますが、まだ準備が整っていません
Windows 10 更新アシスタントの使用は役に立ちましたが、この Windows 更新エラーを修正するには、次の提案を試すことができます。Windows 11/10 インストール/更新アシスタントの使用
1]Windows 11/10 インストール/更新アシスタントを使用する
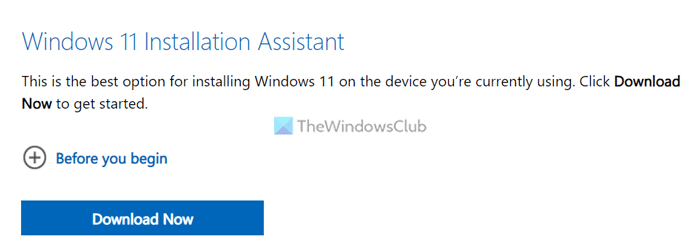 Microsoft は、機能更新と互換性がないデバイスを更新することが知られています。ただし、これが誤検知であると思われる場合は、Windows 11 インストール アシスタントまたは Windows 10 更新アシスタントを使用してこれらの更新プログラムをダウンロードまたはインストールすることをお勧めします。これにより、システムの安定性と互換性を維持しながら、システムは最新のパッチと機能アップデートを確実に受け取ることができます。
Microsoft は、機能更新と互換性がないデバイスを更新することが知られています。ただし、これが誤検知であると思われる場合は、Windows 11 インストール アシスタントまたは Windows 10 更新アシスタントを使用してこれらの更新プログラムをダウンロードまたはインストールすることをお勧めします。これにより、システムの安定性と互換性を維持しながら、システムは最新のパッチと機能アップデートを確実に受け取ることができます。
2]Windows Update トラブルシューティング ツールを実行します
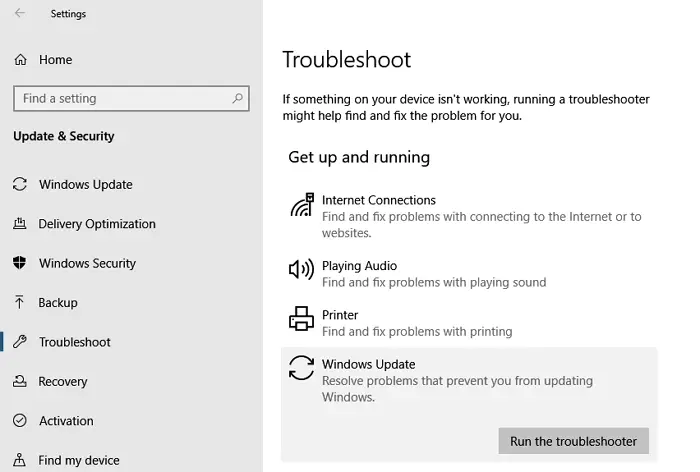 Windows 11/10 では、Windows Update の公式更新プログラムが提供されています。過去の経験に基づいて、Microsoft はこのような検索エンジンを設計しました。アップデーターは、サービスを再起動し、デフォルト設定に戻し、オフになっている機能をオンにすることで、多くの問題を解決できます。
Windows 11/10 では、Windows Update の公式更新プログラムが提供されています。過去の経験に基づいて、Microsoft はこのような検索エンジンを設計しました。アップデーターは、サービスを再起動し、デフォルト設定に戻し、オフになっている機能をオンにすることで、多くの問題を解決できます。
Windows 11 で Windows Updater を実行するには、
設定アプリケーションを開きます
- 「システム」をクリックし、「削除」をクリックします
- クリックすると追加のトラブルシューティングが表示されます
- 次に、[Windows Update] の横にある [実行] をクリックします。
- Windows 10 でトラブルシューティング ツールを実行するには、
Windows 10 の設定を開く (Win I)
- [更新とセキュリティ] > [トラブルシューティング] に移動します。
- 「Windows Update」を選択し、「アップデータの実行」ボタンをクリックします。
- 次に、問題を解決するためにいくつかの点を自動的に修正するウィザードが表示されます。アップデートを確認した後、アンインストーラーがその仕事を完了していることを確認してください。
3] ソフトウェア配布フォルダーとディレクトリ 2 フォルダーをクリアします
Windows Update はすべての更新ファイルを専用フォルダーにダウンロードするため、ファイルに問題があると問題が発生する可能性があります。おそらく Windows Update が内部で修正しようとしたのでしょうが、また止まってしまったのでしょう。この場合は、詳細ガイドに従って SoftwareDistribution フォルダーと CatRoot2 フォルダーからすべてのコンテンツを削除し、ダウンロードを再開してください。
4]このレジストリ キーを削除します
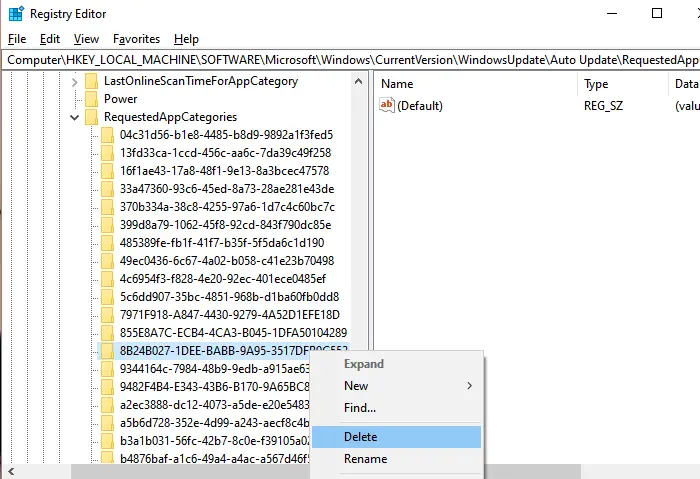
これは、「デバイスのアップデートを準備中ですが、まだ準備が整っていません。試行を続けます。そうでない場合は、今すぐ再試行できます。」エラーのトラブルシューティングを行うときに、多くの人にとってこれでうまくいきました。このキーは Windows Update の自動更新の既定のアプリ カテゴリにあり、多くのバージョンで同じです。 >>システムの復元ポイントを作成した後でのみ削除することをお勧めします。
レジストリ エディターを開き、
に移動します。
HKLMSOFTWAREMicrosoftWindowsCurrentVersionWindowsUpdate はデフォルトのアプリケーション カテゴリを自動的に更新します
キー 8B24B027-1DEE-BABB-9A95-3517DFB9C552 が見つかりました。
それを右クリックして削除します。
コンピュータを再起動し、アップデートを再度確認します。
読む: Windows 11/10 では Windows Update がインストールまたはダウンロードされない
更新が停止しているかどうかを確認するにはどうすればよいですか?
Windows Update が停止している場合、[更新] パネルに表示されるパーセンテージは変化せず、数時間同じ表示が続きます。更新のパーセンテージが数時間停止している場合は、Windows PC を再起動して更新を再試行してください。変化がない場合は、Windows Update が停止していることになります。
Windows Update が準備の途中で止まってしまうのはなぜですか?
Windows Update の準備中に多くの問題が発生する可能性があります。コンピュータに接続されているドライブが問題の原因となっている可能性があります。または、インストール メディアにファイルがないか破損しているか、その他の不明な問題が発生している可能性があります。これらの問題は簡単に解決できます。
関連記事: Windows 11/10 が「更新作業中」のまま停止します。
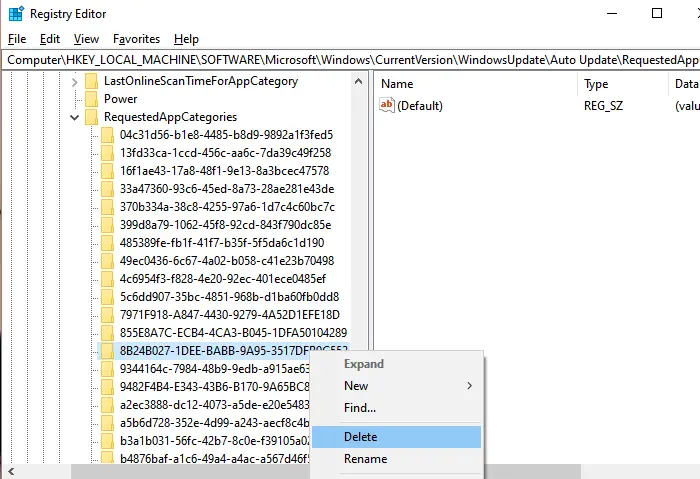
以上がお使いのデバイスのアップデートを準備中ですが、まだ準備が整っていませんの詳細内容です。詳細については、PHP 中国語 Web サイトの他の関連記事を参照してください。

