Win10 でグラフィック カード ドライバーを更新する方法: 1. [スタート] を右クリックして、デバイス マネージャーを開きます; 2. ディスプレイ アダプターを見つけて、グラフィック カードを右クリックして [ドライバーの更新] を選択します; 3. を選択します。更新されたドライバー ソフトウェアを自動的に検索します。検索が完了するまで待ちます。

#この記事の動作環境: Windows10 システム、Thinkpad t480 コンピューター。
(学習ビデオ共有: プログラミングビデオ)
具体的な方法:
コンピュータの電源を入れ、スタート キーを見つけます。

スタート ボタンを右クリックし、[デバイス マネージャー] を選択します。

[デバイス マネージャー] ダイアログ ボックスに入り、下にスクロールしてディスプレイ アダプターを見つけます。

[ディスプレイ アダプター] をクリックし、コンピューターの独立したグラフィック カードを選択します。

#グラフィック カードを右クリックし、[ドライバーの更新] を選択します。
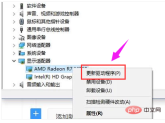
表示されるダイアログ ボックスで、[更新されたドライバー ソフトウェアを自動的に検索する] を選択します。

この時点で、コンピューターは自動的に更新され、最新のドライバーがダウンロードされます。ここで待つだけです。


以上がwin10でグラフィックカードドライバーを更新する方法の詳細内容です。詳細については、PHP 中国語 Web サイトの他の関連記事を参照してください。

ホットAIツール

Undresser.AI Undress
リアルなヌード写真を作成する AI 搭載アプリ

AI Clothes Remover
写真から衣服を削除するオンライン AI ツール。

Undress AI Tool
脱衣画像を無料で

Clothoff.io
AI衣類リムーバー

AI Hentai Generator
AIヘンタイを無料で生成します。

人気の記事

ホットツール

メモ帳++7.3.1
使いやすく無料のコードエディター

SecLists
SecLists は、セキュリティ テスターの究極の相棒です。これは、セキュリティ評価中に頻繁に使用されるさまざまな種類のリストを 1 か所にまとめたものです。 SecLists は、セキュリティ テスターが必要とする可能性のあるすべてのリストを便利に提供することで、セキュリティ テストをより効率的かつ生産的にするのに役立ちます。リストの種類には、ユーザー名、パスワード、URL、ファジング ペイロード、機密データ パターン、Web シェルなどが含まれます。テスターはこのリポジトリを新しいテスト マシンにプルするだけで、必要なあらゆる種類のリストにアクセスできるようになります。

DVWA
Damn Vulnerable Web App (DVWA) は、非常に脆弱な PHP/MySQL Web アプリケーションです。その主な目的は、セキュリティ専門家が法的環境でスキルとツールをテストするのに役立ち、Web 開発者が Web アプリケーションを保護するプロセスをより深く理解できるようにし、教師/生徒が教室環境で Web アプリケーションを教え/学習できるようにすることです。安全。 DVWA の目標は、シンプルでわかりやすいインターフェイスを通じて、さまざまな難易度で最も一般的な Web 脆弱性のいくつかを実践することです。このソフトウェアは、

ドリームウィーバー CS6
ビジュアル Web 開発ツール

WebStorm Mac版
便利なJavaScript開発ツール





