ホームページ >システムチュートリアル >Windowsシリーズ >Win11でハードディスクのパーティションを分割するにはどうすればよいですか? win11ディスクでハードディスクをパーティション分割する方法のチュートリアル
Win11でハードディスクのパーティションを分割するにはどうすればよいですか? win11ディスクでハードディスクをパーティション分割する方法のチュートリアル
- WBOYWBOYWBOYWBOYWBOYWBOYWBOYWBOYWBOYWBOYWBOYWBOYWB転載
- 2024-03-16 21:43:101148ブラウズ
多くのユーザーは、システムのデフォルトのパーティション領域が小さすぎると感じています。そのため、Win11ハードディスクをパーティション分割するにはどうすればよいですか?ユーザーは、このコンピュータの管理を直接クリックし、次にディスクの管理をクリックして動作設定を行うことができます。このサイトでは、Win11 でハード ドライブをパーティション分割する方法に関する詳細なチュートリアルをユーザーに提供します。
Win11 ディスク チュートリアルでハードディスクをパーティション分割する方法
1. まず、「このコンピュータ」を右クリックし、コンピュータの「管理」を開きます。
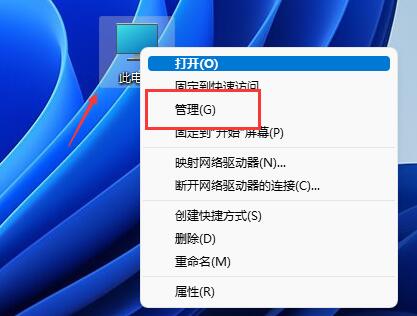
#2. 次に、左側のストレージ オプションの下に「ディスクの管理」と入力します。
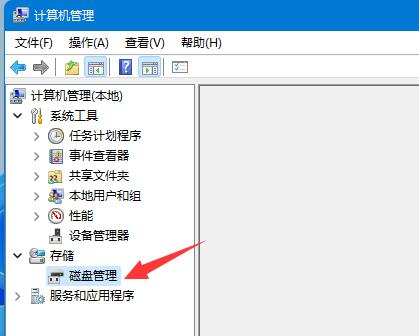
#3. 次に、右側のディスクのステータスをチェックして、利用可能なスペースがあるかどうかを確認します。 (空き容量がある場合は、手順 6 に進みます)。
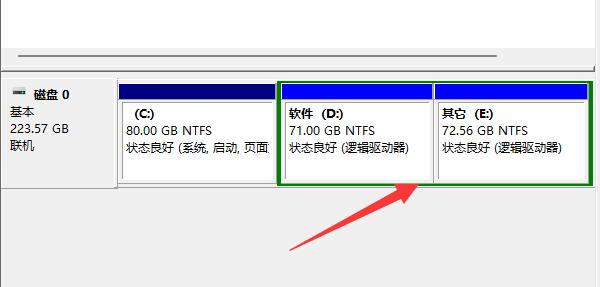
#4. 空き容量がない場合は、空き容量のあるディスクを右クリックし、「ボリュームの圧縮」を選択します。
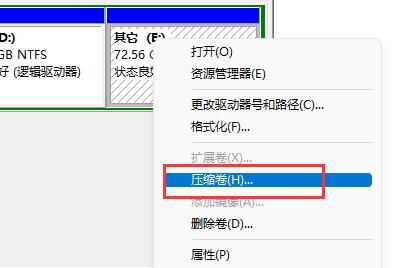
#5. 次に、解放する必要があるスペースの量を選択し、[圧縮] をクリックします。
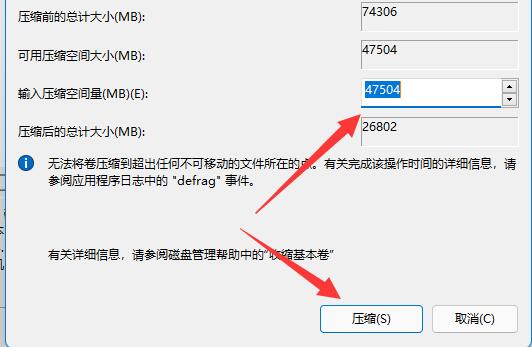
#6. 圧縮が完了すると空き容量が表示されるので、右クリックして「新しいシンプルボリューム」を選択します。
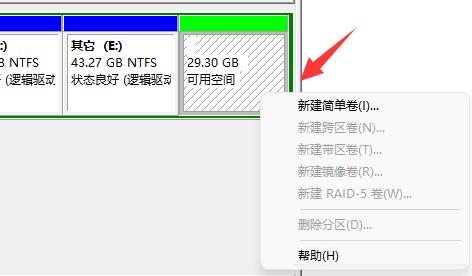
#7. 希望するシンプル ボリューム サイズを入力し、[次のページ] をクリックします。
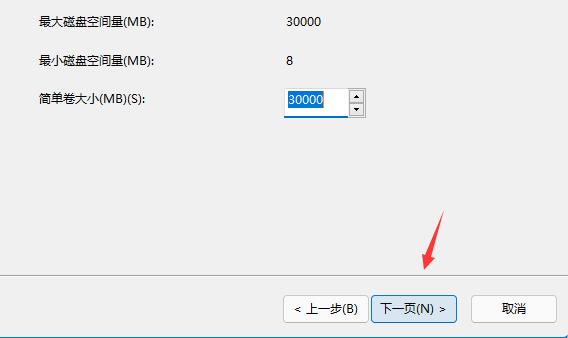
#8. 他の設定はすべてデフォルトのままにして、[次のページ] をクリックします。
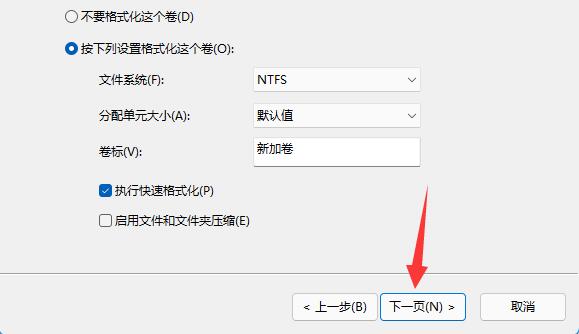
#9. 最後に、「完了」をクリックして新しいパーティションを作成します。
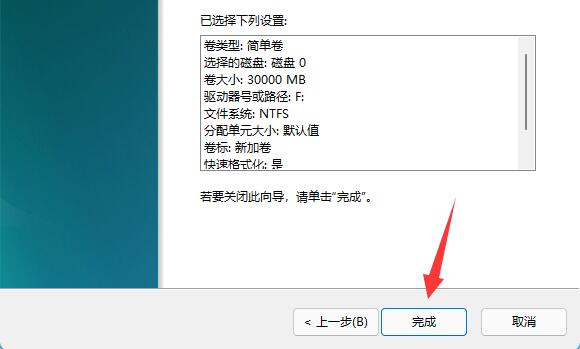
#10. 不要なパーティションがある場合は、右クリックして「ボリュームの削除」をクリックしてください。 (削除するとデータは直接消去されます。バックアップがない場合は事前にバックアップする必要があります。)
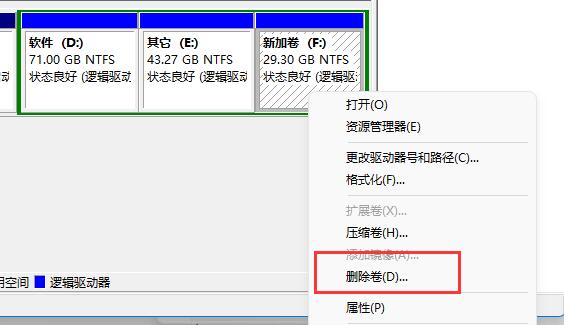
以上がWin11でハードディスクのパーティションを分割するにはどうすればよいですか? win11ディスクでハードディスクをパーティション分割する方法のチュートリアルの詳細内容です。詳細については、PHP 中国語 Web サイトの他の関連記事を参照してください。

