win11 このシステムは、より便利な操作方法とシンプルな表示効果で多くのユーザーに愛されていますが、win11 コンピューターでのローカル時間とサーバーの表示についての質問も多くのユーザーから寄せられています。時間が合わない場合はどうすればよいですか?このサイトでは、Windows 11 コンピューターで表示されるローカル時間とサーバー時間の不一致の問題の分析をユーザーに丁寧に紹介します。
win11 コンピュータのローカル時刻とサーバー時刻が一致しない問題の分析
1. 時刻設定を確認します
1. Win I ボタンを押して設定を開きます。
2. 時間と言語をクリックします。

3. 日付と時刻を選択します。

#4. 時刻自動設定とタイムゾーン自動設定のスイッチをオンにします。

まず、[設定] メニューの日付と時刻の設定が自動的に更新されるように設定されているかどうかを確認できます。
2. Windows タイム サービスがアクティブかどうかを確認します
1. Win R キーを押して、[ファイル名を指定して実行] ダイアログ ボックスを開きます。
2. コマンド services.msc を実行します。
3. 右側で Windows タイム サービスを見つけてダブルクリックします。
4. [スタートアップの種類] で [自動] を選択します。
5. さらに、[開始] ボタンをクリックします。
6. [適用] および [OK] をクリックして変更を保存します。
Windows 11 コンピューターは、Windows タイム サービスに依存してコンピューター上の日付と時刻を更新します。
何らかの理由で、このサービスが機能していない、または適切に機能していない場合は、「Windows 11 で時刻同期に失敗しました」エラーなどの問題が発生します。
3. コマンド プロンプトを使用して時刻同期を強制します
1. [開始] をクリックします。
2. コマンド プロンプトを検索し、管理者として実行します。
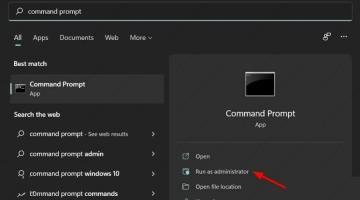
3. 次のコマンドを 1 つずつ実行します:
net stop w32timew32tm /unregisterw32tm /registernet start w32timew32tm /resync
4。コンピュータを再起動してください。
上記のコマンドを実行すると、Windows 11 PC はシステムに PC の時刻をサーバーと強制的に同期させます。
一部のサードパーティ製アプリケーションは時刻同期と競合する可能性があります。したがって、これらのコマンドを実行して、役立つかどうかを確認することをお勧めします。
4. システム ファイル チェッカーを実行します
1. [開始] をクリックします。
2. コマンド プロンプトを検索し、管理者として実行します。
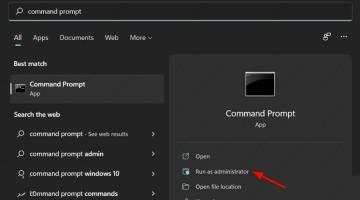
3. コマンド sfc /scannow を入力し、Enter キーを押します。
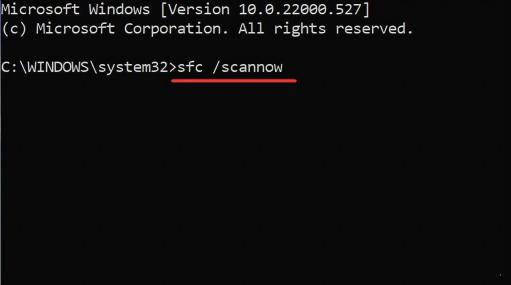
4. コンピュータを再起動します。
専門家によるヒント: PC の問題の中には、特にリポジトリが破損している場合や Windows ファイルが見つからない場合など、解決が難しいものがあります。エラーを修正できない場合は、システムが部分的に破損している可能性があります。
5. 別のサーバーを使用する
1. [スタート] メニューを開きます。
2.「コントロール パネル」を検索して開きます。
3. 日付と時刻をクリックします。
4. インターネット時間に切り替えます。
5. クリックして設定を変更します。
6. サーバーとして time.nist.gov を選択し、[今すぐ更新] ボタンをクリックします。
以上がWin11 コンピューターでローカル時間がサーバー時間と一致していないことが示された場合はどうすればよいですか?の詳細内容です。詳細については、PHP 中国語 Web サイトの他の関連記事を参照してください。
 より高価なPCハードウェアで、それはあなたが得たものに満足する時間ですApr 14, 2025 am 06:01 AM
より高価なPCハードウェアで、それはあなたが得たものに満足する時間ですApr 14, 2025 am 06:01 AM現在の市場の状況により、コンピューターハードウェアのアップグレードが費用のかかる努力が施されています。 関税やAIデータセンターからの大規模な需要などの要因によって推進される高価格と低供給は、ハードウェア愛好家にとって挑戦的な環境を作り出します。 しかし
 Windows 11の通知をカスタマイズする方法Apr 14, 2025 am 04:05 AM
Windows 11の通知をカスタマイズする方法Apr 14, 2025 am 04:05 AMWindows11通知設定の詳細な説明:パーソナライズされた通知エクスペリエンスを作成する Windows 11は通知センターをカレンダーに統合し、適応するのに時間がかかりますが、通知の頻度は変更されていません。システムの更新と役に立たないアプリケーション通知に絶えずポップアップすることにうんざりしている場合、この記事では、Windows 11の通知をカスタマイズし、ワークフローを最適化するように導きます。 グローバル通知設定 ほとんどすべての通知関連オプションは、Windows 11の設定にあります。 ステップ1:[[開始]メニューをクリックして[設定]を選択します(または「Windows I」を押します)。 ステップ2:左サイドバーのシステムを選択します。 ステップ3:「通知」をクリックして、すべての通知オプションにアクセスします。
 アプリやファイルを失うことなくWindows11を再インストールする方法Apr 13, 2025 pm 08:01 PM
アプリやファイルを失うことなくWindows11を再インストールする方法Apr 13, 2025 pm 08:01 PMWindows 11の再インストール:アプリとファイルを保存します ひどく破損したWindows 11システムは、完全なオペレーティングシステムの再インストールを必要とする場合があります。 典型的なUSB/CDのインストールはOSパーティションを一掃し、データを失う可能性がありますが、このガイドの悪魔
 AMD CPUとPBOを使用していないのですか?あなたは見逃していますApr 12, 2025 pm 09:02 PM
AMD CPUとPBOを使用していないのですか?あなたは見逃していますApr 12, 2025 pm 09:02 PMRyzenの可能性のロックを解除:精密ブーストオーバードライブ(PBO)の簡単なガイド 新しいPCのオーバークロックは気が遠くなるように思えます。 パフォーマンスの向上はとらえどころのないと感じるかもしれませんが、未発生の可能性はさらに魅力的ではありません。幸いなことに、AMD Ryzen Processo
 新しいゲーミングPCを購入しましたか?これらの腹立たしい間違いを犯さないでくださいApr 12, 2025 am 06:10 AM
新しいゲーミングPCを購入しましたか?これらの腹立たしい間違いを犯さないでくださいApr 12, 2025 am 06:10 AM新しいゲーミングPCのセットアップはスリリングですが、技術の専門家でさえも費用のかかる間違いを犯す可能性があります。スムーズなゲーム体験を避けるための一般的な落とし穴を次に示します。 1。GPUの代わりにマザーボードの表示出力を使用する 頻繁な技術サポートQUE
 Microsoft'の次のWindows APIの変更により、いくつかのアプリが壊れますApr 12, 2025 am 06:07 AM
Microsoft'の次のWindows APIの変更により、いくつかのアプリが壊れますApr 12, 2025 am 06:07 AMMicrosoftの今後のWindows APIへの変更により、特定のアプリケーションが非機能的になります。 GitHub検索は、限られた数の小規模プロジェクトが、OpenHabクライアントや非公式のポケなど、影響を受けるマップAPIを利用していることを示しています
 Microsoft365サービス停止ロックは家族の加入者をオフィスアプリからロックしますApr 12, 2025 am 06:06 AM
Microsoft365サービス停止ロックは家族の加入者をオフィスアプリからロックしますApr 12, 2025 am 06:06 AMMicrosoft 365ファミリーサービスの混乱は、オフィススイートアクセスに影響を与えます。 Microsoft 365のファミリー加入者に影響を与える広範な停止により、多くの人がオフィスアプリケーションにアクセスできません。 Microsoftは問題を認めていますが、決議にはSEが必要になる場合があります
 5つのWindows設定を変更して、ラップトップのバッテリー寿命を改善するApr 12, 2025 am 06:04 AM
5つのWindows設定を変更して、ラップトップのバッテリー寿命を改善するApr 12, 2025 am 06:04 AMあなたのWindowsラップトップのバッテリーはあなたが望むより速く排水していますか? 心配しないでください、Windowsの組み込みの電源管理機能にいくつかの簡単な調整を使用して、その寿命を大幅に拡大できます。 シングルでラップトップのバッテリー寿命を最大化する方法は次のとおりです


ホットAIツール

Undresser.AI Undress
リアルなヌード写真を作成する AI 搭載アプリ

AI Clothes Remover
写真から衣服を削除するオンライン AI ツール。

Undress AI Tool
脱衣画像を無料で

Clothoff.io
AI衣類リムーバー

AI Hentai Generator
AIヘンタイを無料で生成します。

人気の記事

ホットツール

VSCode Windows 64 ビットのダウンロード
Microsoft によって発売された無料で強力な IDE エディター

ドリームウィーバー CS6
ビジュアル Web 開発ツール

WebStorm Mac版
便利なJavaScript開発ツール

Safe Exam Browser
Safe Exam Browser は、オンライン試験を安全に受験するための安全なブラウザ環境です。このソフトウェアは、あらゆるコンピュータを安全なワークステーションに変えます。あらゆるユーティリティへのアクセスを制御し、学生が無許可のリソースを使用するのを防ぎます。

ゼンドスタジオ 13.0.1
強力な PHP 統合開発環境






