ホームページ >システムチュートリアル >Windowsシリーズ >他の地域の時計を表示するように Win10 をセットアップするにはどうすればよいですか?他の地域の時計を表示するように Win10 をセットアップする方法
他の地域の時計を表示するように Win10 をセットアップするにはどうすればよいですか?他の地域の時計を表示するように Win10 をセットアップする方法
- WBOYWBOYWBOYWBOYWBOYWBOYWBOYWBOYWBOYWBOYWBOYWBOYWB転載
- 2024-03-16 14:40:021212ブラウズ
win10 システムを使用しているときに同僚に複数のタイム ゾーンの時刻を表示させたいと考えている友人はたくさんいると思います。では、他の地域の時計を表示するには、どのように Win10 を設定すればよいでしょうか?ユーザーは、[スタート] ボタンの下にある [設定] オプションを直接クリックし、[Windows 設定] ページで時刻と言語のオプションを開いて設定できます。このサイトでは、Win10 をセットアップして他の地域の時計を表示する方法をユーザーに丁寧に紹介します。
他の地域の時計を表示するように Win10 をセットアップする方法1. 最初のステップでは、デスクトップの左下隅にある [スタート] ボタンを開き、メニューリストで設定オプションを開きます。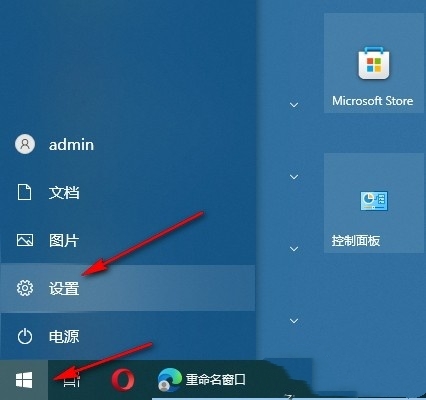
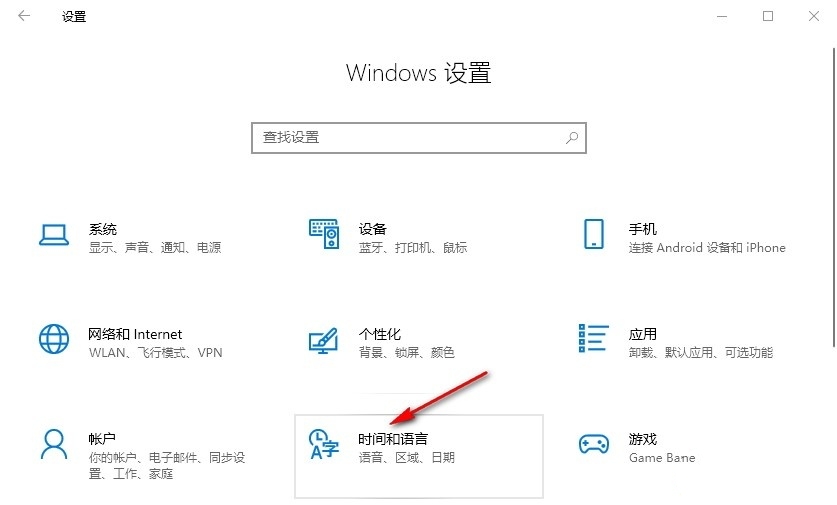
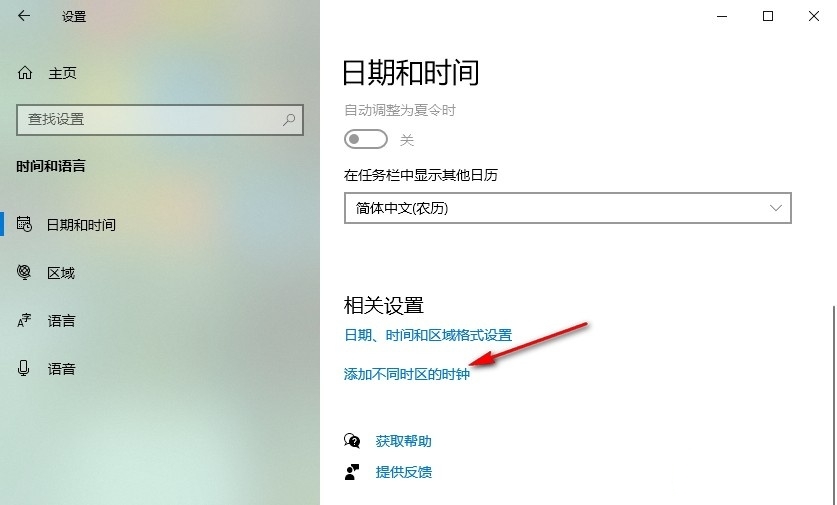
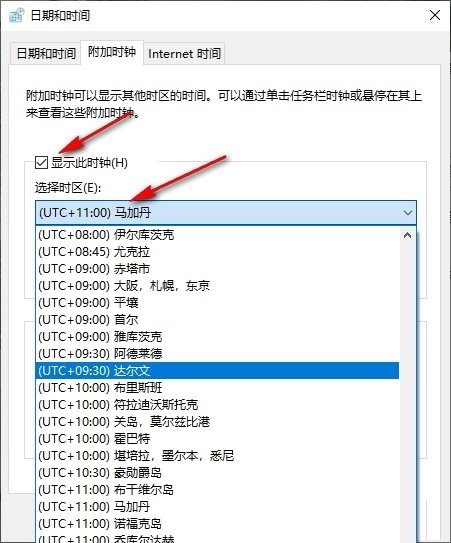
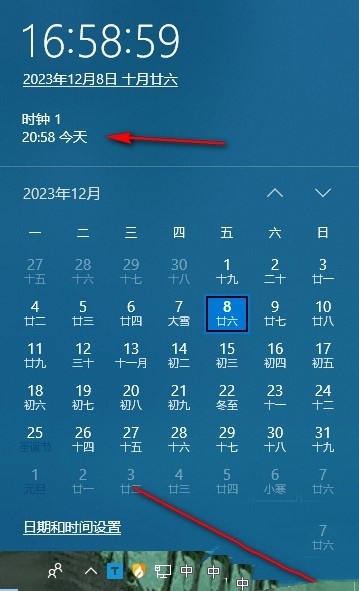
以上が他の地域の時計を表示するように Win10 をセットアップするにはどうすればよいですか?他の地域の時計を表示するように Win10 をセットアップする方法の詳細内容です。詳細については、PHP 中国語 Web サイトの他の関連記事を参照してください。
声明:
この記事はxpwin7.comで複製されています。侵害がある場合は、admin@php.cn までご連絡ください。

