ホームページ >ソフトウェアチュートリアル >オフィスソフトウェア >オフィスの効率を簡単に向上させるExcelの実践5つのヒント!
オフィスの効率を簡単に向上させるExcelの実践5つのヒント!
- 王林転載
- 2024-03-15 13:28:27605ブラウズ
毎日の事務作業では、一般的に使用されるオフィス ソフトウェアとして Excel がデータの処理、表の作成、その他のタスクに役立ちます。この記事では、オフィスの効率を簡単に改善できる Excel の実践的な 5 つのヒントを紹介します。複雑な操作は必要なく、コツをマスターするだけでExcelをより簡単に使えるようになります。これらのヒントを見てみましょう!
ヒント 1: 数式が設定されたセルをすばやく見つける
Excelでは関数の数式がよく使われますが、数式が設定されているセルを素早く見つけるには、次の方法を使用します。
Excel メニューオプションリストの [スタート] → [検索と選択] → [数式] をクリックすると、関数数式が設定されているセルにカーソルが自動的に移動します。
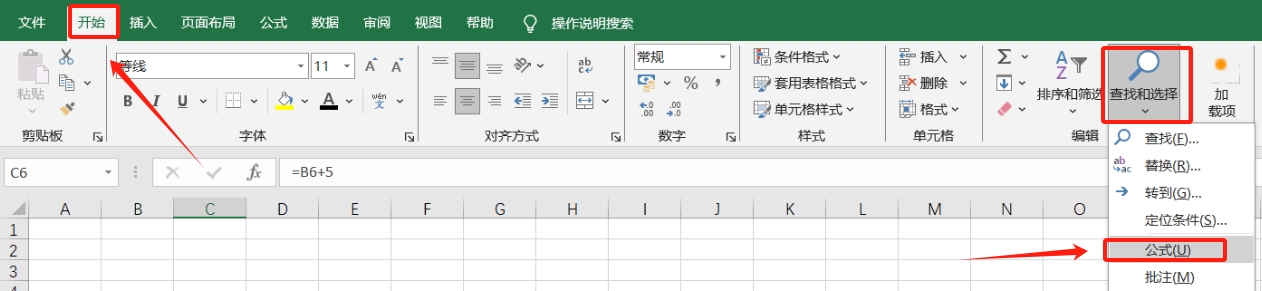
ヒント 2: 選択した領域を印刷する
Excel テーブルを印刷し、選択した領域のみを印刷するには、次のように実行できます。
印刷したい範囲をマウスで選択し、メニュータブ[ファイル]をクリックし、[印刷]→[設定]→[選択範囲を印刷]をクリックし、最後に[印刷]をクリックします。
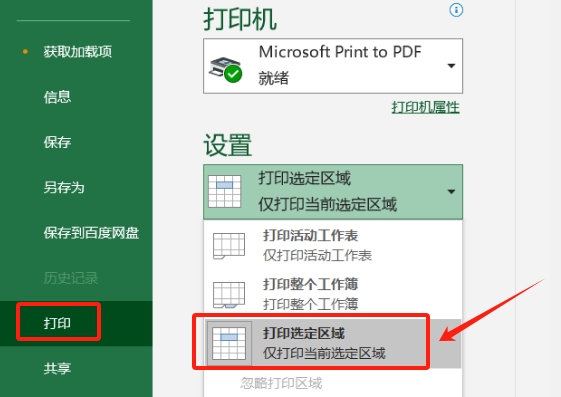
ヒント 3: データを分割する
Excel のセルに 1 つずつ入力する必要があるデータが複数ある場合は、Excel のデータ分割機能を使用すると時間を大幅に節約できます。
まず、データを分割する必要があるセルを選択し、メニュー タブ [データ] の [列] オプションをクリックします。
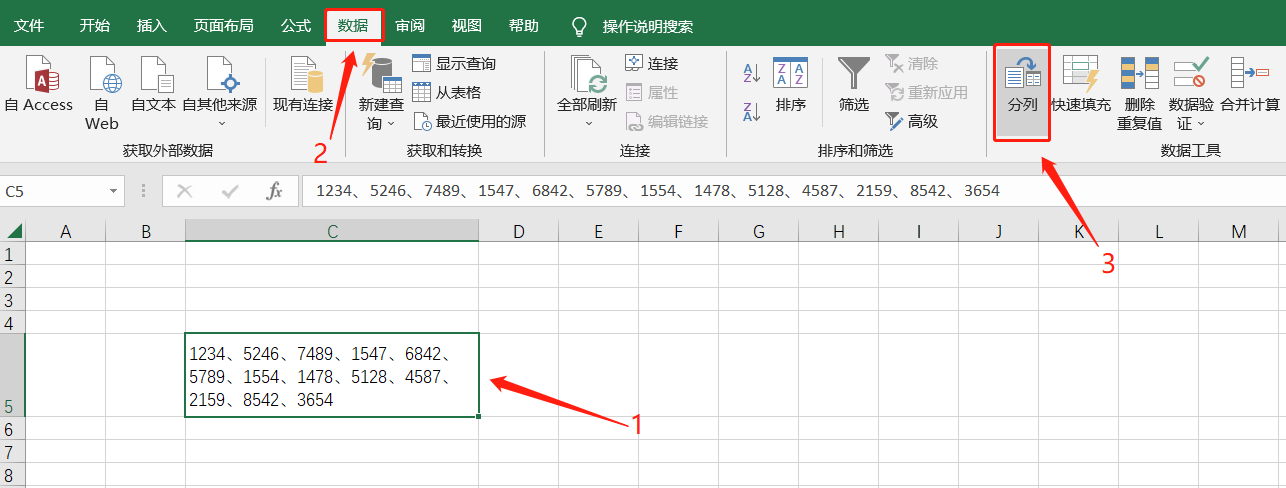
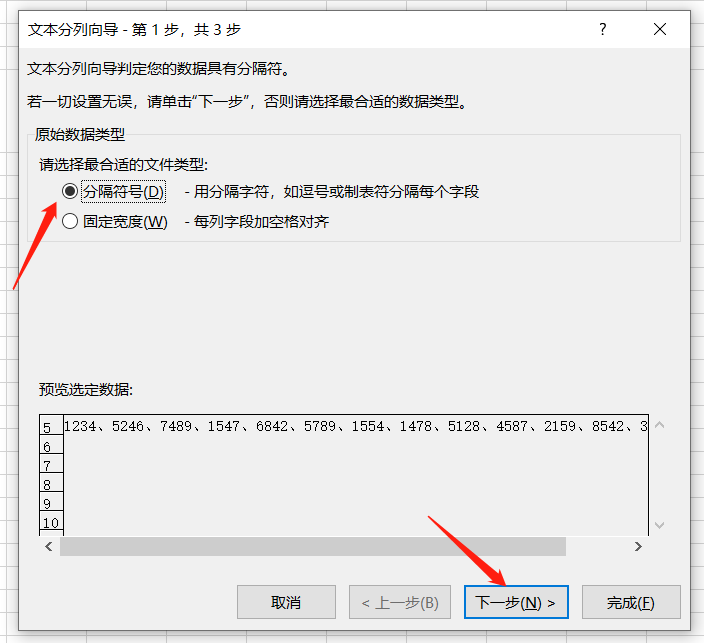 ステップ 2 のダイアログ ボックスが表示されたら、[その他] オプションをオンにして、右側のボックスに区切り文字を入力します。たとえば、データの区切り文字がカンマの場合はカンマを入力し、データの区切り文字がカンマの場合はカンマを入力します。ピリオドを入力し、カンマを入力して「次へ」をクリックします;
ステップ 2 のダイアログ ボックスが表示されたら、[その他] オプションをオンにして、右側のボックスに区切り文字を入力します。たとえば、データの区切り文字がカンマの場合はカンマを入力し、データの区切り文字がカンマの場合はカンマを入力します。ピリオドを入力し、カンマを入力して「次へ」をクリックします;
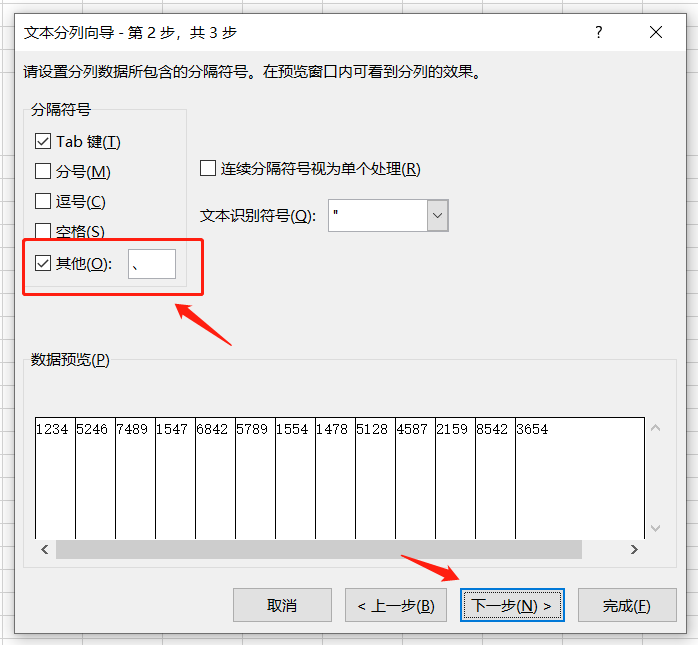 手順3で、[列データ形式]の[全般]をクリックし、「データプレビュー」にチェックを入れて[完了]をクリックすると、データが列に分割されます。
手順3で、[列データ形式]の[全般]をクリックし、「データプレビュー」にチェックを入れて[完了]をクリックすると、データが列に分割されます。
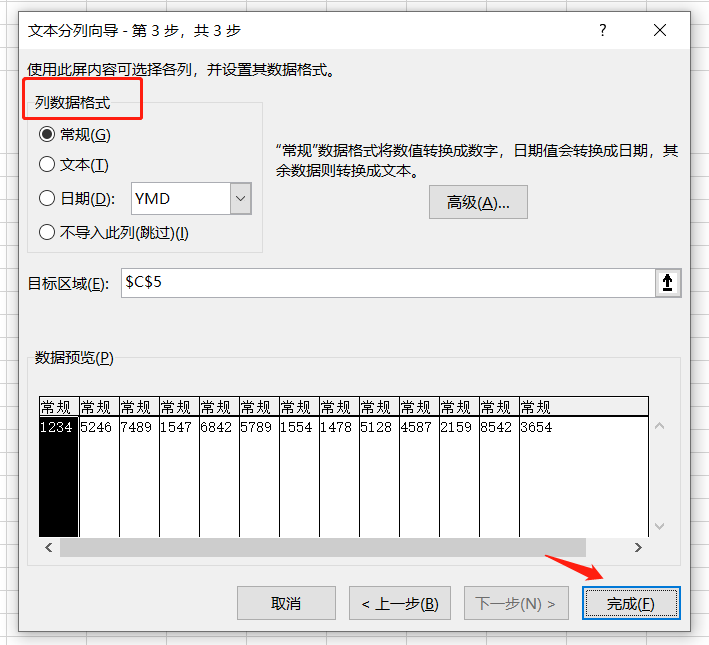
完成したフォームを自由にコピーしたくない場合は、次のようにすることができます。
まず、メニュータブの[レビュー]→[ワークシートの保護]をクリックします。
ダイアログが表示されたら、[ロックされたセルを選択する]と[ロックされたセルのロックを解除するオプション]のチェックを外し、[ワークシートの保護を解除するときに使用するパスワード]欄に希望の設定を入力します。パスワードは、最後に[OK]をクリックし、一度パスワードを再入力すると設定されます。 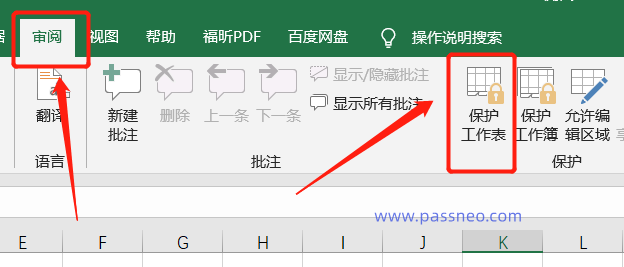
設定後、Excel テーブルをコピーすることはできませんが、同時に編集または変更することはできません。 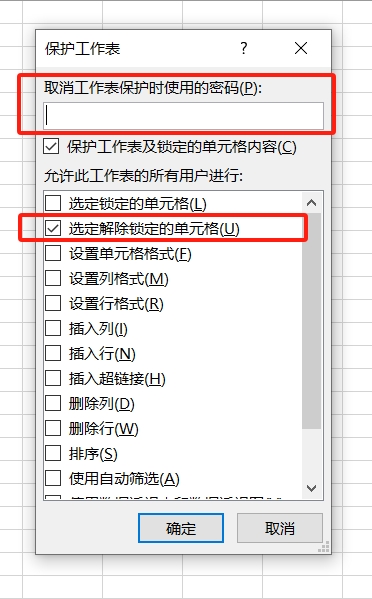
この制限を解除したい場合は、メニュータブの[レビュー]リストにある[ワークシート保護の解除]をクリックし、ダイアログボックスが表示されたら、最初に設定した制限を解除するパスワードを入力すると、コピーまたはコピーすることができます。編集者が変わりました。
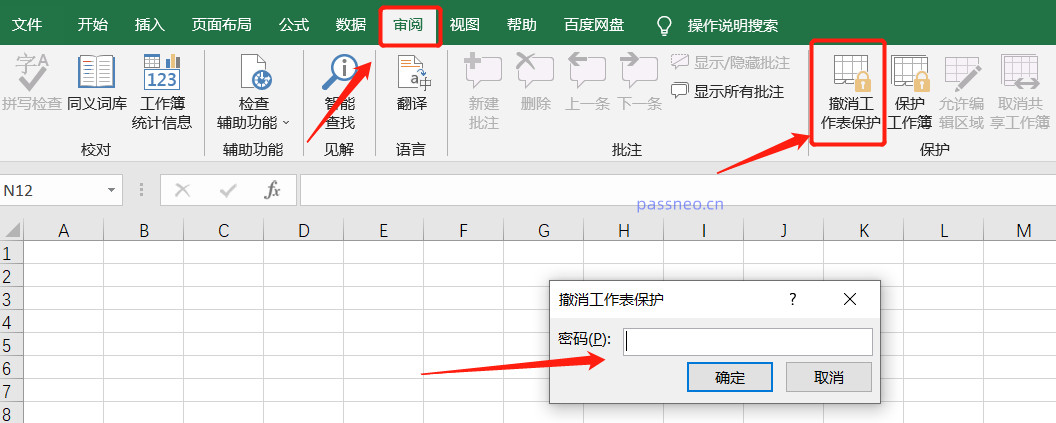
制限を解除するにはパスワードが必要なので、忘れずに覚えておくか、保存してください。うっかり忘れてしまった場合はどうすればよいでしょうか? この場合、パスワードなしで Excel テーブルの「制限」を直接削除できる Pepsi Niu Excel パスワード回復ツールなどの他のツールを使用するのが最善です。
ツールの[制限解除]モジュールをクリックし、Excelテーブルをインポートします。
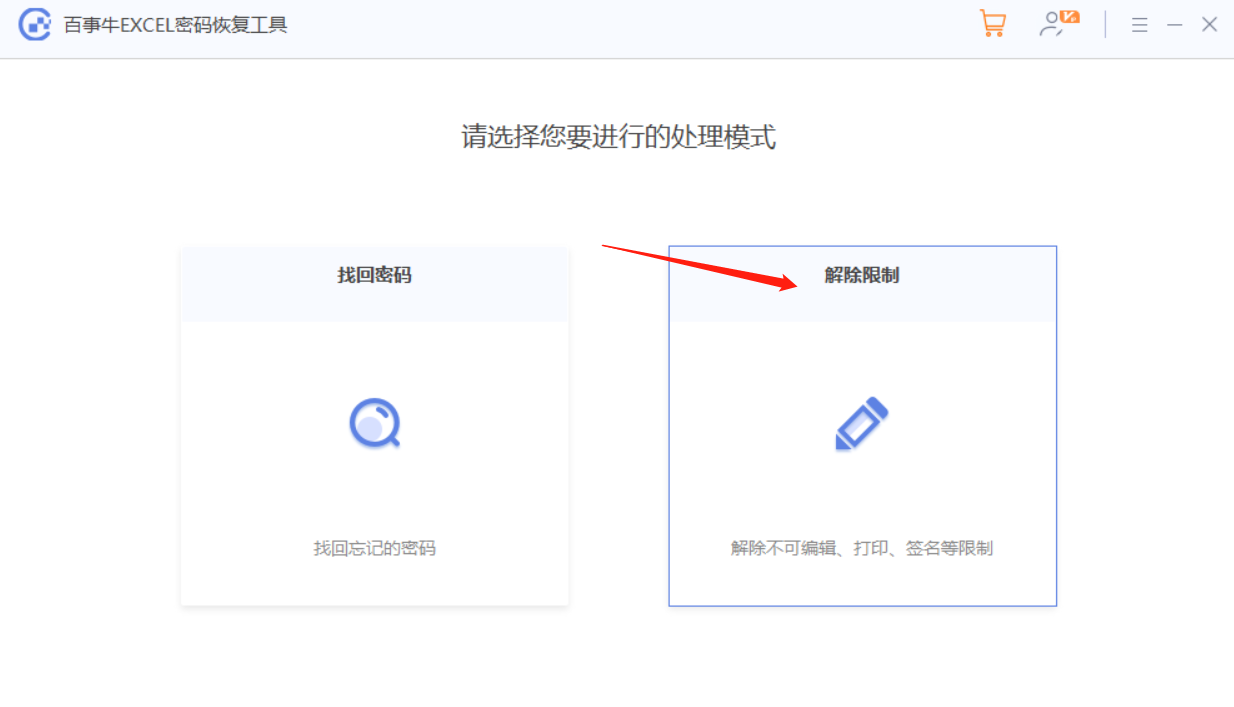
ヒント 5: Excel ドロップダウン テーブルを設定する
Excel に繰り返し入力が必要な特定のセルがある場合、それらのセルをドロップダウン テーブルに設定すると、効率が向上し、エラーが発生しにくくなります。
たとえば、表に「男性または女性」の内容を入力する必要がある場合、内容を入力する必要があるセルをすべて選択し、メニュータブの[データ]リストの[データの入力規則]をクリックします。 (一部の Excel バージョンは「データ有効性」です)

ダイアログボックスが表示されたら、[許可]リストから[シーケンス]を選択し、[ソース]欄に「男性、女性」と入力(カンマ区切り)して[OK]をクリックして設定します。 。
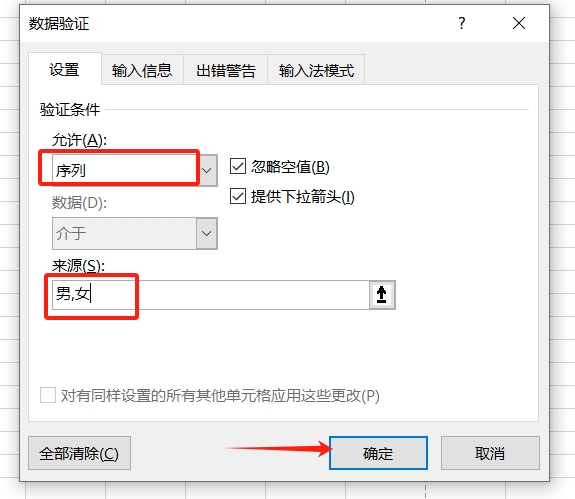
設定後、選択したセルは次のリストから直接入力できます。
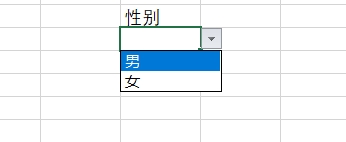
以上がオフィスの効率を簡単に向上させるExcelの実践5つのヒント!の詳細内容です。詳細については、PHP 中国語 Web サイトの他の関連記事を参照してください。

