ホームページ >ソフトウェアチュートリアル >コンピューターソフトウェア >ExcelでX軸とY軸をカスタマイズするにはどうすればよいですか? (Excelの軸スケールをカスタマイズする方法)
ExcelでX軸とY軸をカスタマイズするにはどうすればよいですか? (Excelの軸スケールをカスタマイズする方法)
- WBOYWBOYWBOYWBOYWBOYWBOYWBOYWBOYWBOYWBOYWBOYWBOYWB転載
- 2024-03-14 14:10:161384ブラウズ
php 今日はXiaobian YuzaiがExcelのX軸とY軸をカスタマイズする方法、つまり座標軸のスケールをカスタマイズする方法を紹介します。 Excelでは簡単な操作で座標軸のスケールをカスタマイズでき、グラフをより見やすくすることができます。次に、これを行う方法を学びましょう!
座標軸の挿入方法:
1. Excel インターフェイスでデータを選択します。
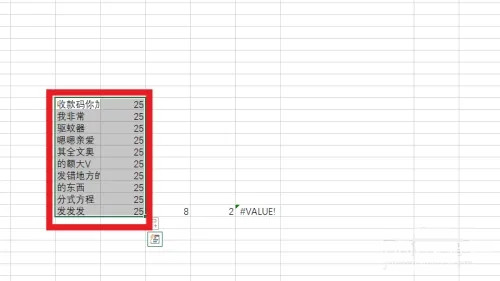
2. 挿入インターフェイスで、クリックして縦棒グラフまたは棒グラフを挿入します。
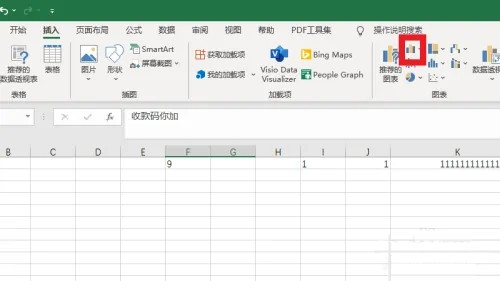
3. 展開されたインターフェースで、グラフィックのタイプを選択します。
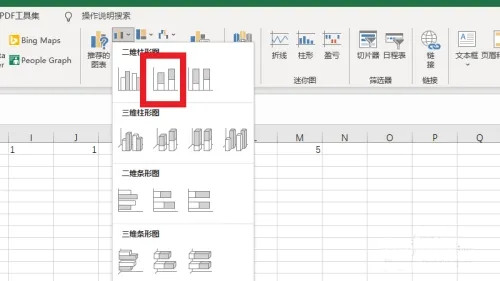
4. テーブルを右クリックして表示されるインターフェイスで、[データの選択] をクリックします。
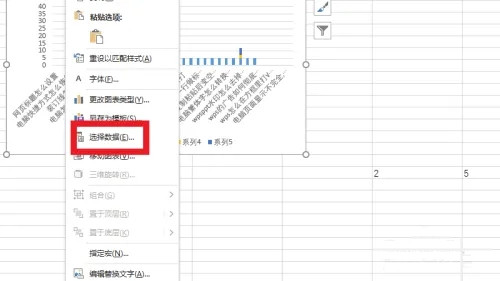
5. 拡張されたインターフェイスで、カスタマイズできます。
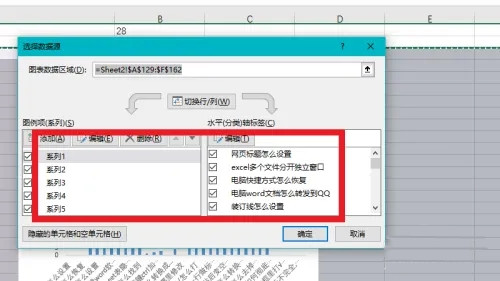
以上がExcelでX軸とY軸をカスタマイズするにはどうすればよいですか? (Excelの軸スケールをカスタマイズする方法)の詳細内容です。詳細については、PHP 中国語 Web サイトの他の関連記事を参照してください。
声明:
この記事はxitongzhijia.netで複製されています。侵害がある場合は、admin@php.cn までご連絡ください。

