Windows 11 では、多くのユーザー インターフェイスの変更が加えられ、ユーザーからは大歓迎されました。しかし、新しいアイコンに関しては、多くのユーザーが満足していないようです。
アイコンを表示するときにフォルダーの内容のプレビューが表示されなくなり、新しいクイック アクセス アイコンの位置がずれていることに気付いた人もいます。
あなたも同じようにアイコンを変更したい場合、知っておくべきことはすべてここにあります。
Windows 11 でアイコンを変更できますか?
はい、Windows 11 では正式にアイコンを変更できますが、そのプロセスは面倒です。これは、エクスプローラーの各項目のアイコンを個別に変更する必要があるためです。
また、一部のシステム アプリではアイコンを変更できませんが、これは同じアプリのショートカットを使用することで簡単に回避できます。
これは、ファイル エクスプローラーのいくつかの項目のアイコンのみを変更する場合に推奨されるアイコンの変更方法です。ただし、Windows 11 でアイコン パック全体を変更する場合は、代わりにサードパーティ ツールを使用することをお勧めします。
これについての詳細は、以下のチュートリアルでご覧いただけます。
始める前に: バックアップ用のシステム復元ポイントを作成する
始める前に、システム復元ポイントを作成することをお勧めします。これにより、ワンクリックで変更を元に戻すことができ、将来の問題を防ぐことができます。
最悪の場合、システムの復元はリカバリ メディアからインストールを復元するのにも役立ちます。開始するには、以下の手順に従ってください。
スタート メニューを開き、「システムの復元」を検索し、検索結果から「復元ポイントの作成」をクリックします。

[作成] をクリックします。




Alt Enter キーボードを押すこともできます。
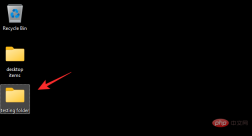

 #画面上のオプションからアイコンを選択します。カスタム アイコンを使用したい場合は、[参照...] をクリックしてローカル ストレージから同じアイコンを選択します。
#画面上のオプションからアイコンを選択します。カスタム アイコンを使用したい場合は、[参照...] をクリックしてローカル ストレージから同じアイコンを選択します。
 注: Windows ファイル エクスプローラーは現在、.ico 形式のアイコン ファイルのみをサポートしています。
注: Windows ファイル エクスプローラーは現在、.ico 形式のアイコン ファイルのみをサポートしています。
完了したら「OK」をクリックします。
#[OK] をもう一度クリックします。 ###############それでおしまい! 
ファイル エクスプローラーで選択した項目のアイコンを変更します。 
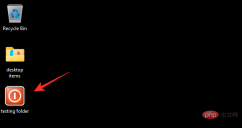 この場合、フォルダーまたはデスクトップのアイコンを変更しようとしている場合は、次のチュートリアルを使用できます。
この場合、フォルダーまたはデスクトップのアイコンを変更しようとしている場合は、次のチュートリアルを使用できます。
ただし、「この PC」、「ごみ箱」、「クイック アクセス」アイコンなどの主要な項目のアイコンを変更する場合は、代わりに次のセクションを使用できます。はじめましょう。
方法 2: システム アイコンの変更はネイティブではサポートされていません
Windows i
キーボードを押して、左側の [個人用設定] をクリックします。
「テーマ」をクリックします。

「デスクトップアイコン設定」をクリックします。

画面上のリストから目的のシステム アイコンをクリックして選択し、[アイコンの変更] をクリックします。

注: このパネルにないシステム項目については、次のセクションに進んでください。
画面上のリストからアイコンを選択します。カスタム アイコンを使用する場合は、[参照...] をクリックしてローカル ストレージから同じアイコンを選択します。



Windows R キーボードを押して、次の内容を入力し、次に、Enterキーボードを押します。
shell:AppsFolder


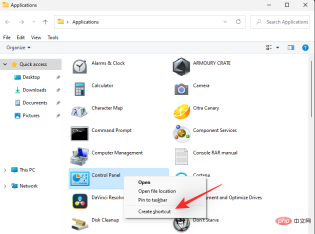
 #フォルダーを閉じて、デスクトップ上の新しいアイコンを選択します。選択したら、
#フォルダーを閉じて、デスクトップ上の新しいアイコンを選択します。選択したら、
キーボードを押します。
 [アイコンの変更...] をクリックします。
[アイコンの変更...] をクリックします。
#画面上のリストから使用するアイコンを選択します。カスタム アイコンを使用する場合は、[参照...] をクリックします。 

#[OK] をもう一度クリックします。


 警告: 以下のチュートリアルに従う前に、機密データをバックアップし、実行中のアプリケーションをすべて終了することを強くお勧めします。さらに、問題が発生した場合に備えて、PC にシステムの復元ポイントを作成することを強くお勧めします。
警告: 以下のチュートリアルに従う前に、機密データをバックアップし、実行中のアプリケーションをすべて終了することを強くお勧めします。さらに、問題が発生した場合に備えて、PC にシステムの復元ポイントを作成することを強くお勧めします。
注: このプロセスには DeviantArt アカウントが必要です。まだお持ちでない場合は、以下の手順に進む前に、このリンクを使用してサインアップできます。
7tsp | ダウンロード リンク上記のリンクを開いて「ダウンロード アイコン」をクリックし、7tsp を PC にダウンロードします。





7tsp で PC に復元ポイントを作成しましょう。これは、何か問題が発生した場合に元のアイコンに戻すのに役立ちます。

ファイルにパッチを適用した後、システムを再起動するように求められます。できるだけ早くシステムを再起動することをお勧めします。

Windows 11 のアイコンは次のように変更されるはずです。

アイコンを変更した後に更新プログラムをインストールする方法
ファイル エクスプローラーでアイコンを変更した後の Windows の更新は、少し面倒になることがあります。
上記の推奨方法に基づいて、Windows 11 でアイコンを変更した後に更新プログラムをインストールする方法を次に示します。
方法 1: アイコンをローカルで変更した場合
アイコンをローカルで変更した場合は、何も心配する必要はありません。
Windows 更新プログラムは、ネイティブ アイコンの変更と常に互換性があります。問題が発生することなく、Windows の更新を通常どおり続行することができます。
注: 場合によっては、アイコンを変更した Microsoft 製品または OEM アプリケーションの更新プログラムを受信すると、インストールの変更がリセットされることがあります。更新中。この場合、その項目のアイコンを再度変更する必要があります。これは通常、更新によりインストール構造またはプログラムのディレクトリが変更された場合に発生します。
方法 2: サードパーティ アプリケーションを使用してアイコンを変更する場合
7tsp などのサードパーティ アプリケーションを使用して Windows 11 でアイコンを変更する場合は、これを強くお勧めします。 Windows アップデートを適用する前に、デフォルトのアイコン パックを復元してください。
Windows は、アイコンを .ico ライブラリではなく .dll ファイルに保存します。これにより、7tsp はこれらのファイルにパッチを適用し、ファイル エクスプローラーのアイコンを変更します。ただし、これらの変更されたファイルは、まだ構成されていない将来の Windows アップデートで問題を引き起こす可能性があります。
したがって、このようなアプリケーションを使用する場合は、Windows を更新する前にデフォルトのアイコンに戻すことを強くお勧めします。
Windows を更新した後、互換性に基づいてパッケージとパッチ ファイルを再度インストールできます。 PC で 7tsp を使用してデフォルトのアイコン パックを復元する方法は次のとおりです。
PC で 7tsp を開くと、現在適用されているアイコン パックがすでに左側にリストされているはずです。画面右下の「復元」をクリックします。

「変更されたシステム ファイルを 7tsp を使用する前に復元する」を選択します。




 アイコン キャッシュをクリアして Windows エクスプローラーを再起動する方法
アイコン キャッシュをクリアして Windows エクスプローラーを再起動する方法
アイコン キャッシュをクリアすると、必要な変更が表示されないアイコンにカスタム アイコンを適用できるようになります。
さらに、これを Windows 11 での Windows エクスプローラーの再起動と組み合わせて使用すると、グラフィックスの問題や不具合のトラブルシューティングに役立ちます。デバイスで両方を行う方法は次のとおりです。
1. アイコン キャッシュをクリアする
Windows 11 でアイコン キャッシュをクリアする方法は次のとおりです。プロセスを完了するには、以下のチュートリアルに従ってください。
キーボードの
Windows Rを押して次のように入力し、キーボードの
Ctrl Shift Enterを押します。
cmd
これにより、PC 上で管理者としてコマンド プロンプトが起動します。 PC 上で次のコマンドを 1 つずつ入力して実行します。
#ie4uinit.exe -show
-
#taskkill /IM Explorer.exe / F

##DEL /A /Q "%localappdata%\IconCache.db"

- #DEL /A /F /Q "%localappdata%\Microsoft\Windows\Explorer\iconcache*"
##
完了したら、最後に以下のコマンドを入力します。 PC がすぐに再起動されるため、これを行う前に必ずすべての作業内容を保存してください。
shutdown /r /f /t 00

再起動後、アイコンが更新されるはずです。 Windows 11 でアイコン キャッシュを再構築する方法は次のとおりです。
2. Windows ファイル エクスプローラーを再起動します。
キーボードの Ctrl Shift Esc を押して、タスク マネージャーを開きます。次に、リスト内で Windows エクスプローラーを見つけてクリックして選択します。

同じものを右クリックし、「再起動」を選択します。 ###############それでおしまい!これで、Windows ファイル エクスプローラーが PC 上で自動的に再起動されるはずです。
FAQ
以上がWindows 11 でアイコンをカスタマイズおよび変更する 4 つの簡単な方法の詳細内容です。詳細については、PHP 中国語 Web サイトの他の関連記事を参照してください。

ホットAIツール

Undresser.AI Undress
リアルなヌード写真を作成する AI 搭載アプリ

AI Clothes Remover
写真から衣服を削除するオンライン AI ツール。

Undress AI Tool
脱衣画像を無料で

Clothoff.io
AI衣類リムーバー

Video Face Swap
完全無料の AI 顔交換ツールを使用して、あらゆるビデオの顔を簡単に交換できます。

人気の記事

ホットツール

WebStorm Mac版
便利なJavaScript開発ツール

mPDF
mPDF は、UTF-8 でエンコードされた HTML から PDF ファイルを生成できる PHP ライブラリです。オリジナルの作者である Ian Back は、Web サイトから「オンザフライ」で PDF ファイルを出力し、さまざまな言語を処理するために mPDF を作成しました。 HTML2FPDF などのオリジナルのスクリプトよりも遅く、Unicode フォントを使用すると生成されるファイルが大きくなりますが、CSS スタイルなどをサポートし、多くの機能強化が施されています。 RTL (アラビア語とヘブライ語) や CJK (中国語、日本語、韓国語) を含むほぼすべての言語をサポートします。ネストされたブロックレベル要素 (P、DIV など) をサポートします。

EditPlus 中国語クラック版
サイズが小さく、構文の強調表示、コード プロンプト機能はサポートされていません

DVWA
Damn Vulnerable Web App (DVWA) は、非常に脆弱な PHP/MySQL Web アプリケーションです。その主な目的は、セキュリティ専門家が法的環境でスキルとツールをテストするのに役立ち、Web 開発者が Web アプリケーションを保護するプロセスをより深く理解できるようにし、教師/生徒が教室環境で Web アプリケーションを教え/学習できるようにすることです。安全。 DVWA の目標は、シンプルでわかりやすいインターフェイスを通じて、さまざまな難易度で最も一般的な Web 脆弱性のいくつかを実践することです。このソフトウェアは、

SublimeText3 英語版
推奨: Win バージョン、コードプロンプトをサポート!

ホットトピック
 7733
7733 15
15 1643
1643 14
14 1397
1397 52
52 1290
1290 25
25 1233
1233 29
29


