ホームページ >コンピューターのチュートリアル >トラブルシューティング >win11プリンターがオフラインになった場合の対処方法
win11プリンターがオフラインになった場合の対処方法
- PHPz転載
- 2024-03-12 17:25:13858ブラウズ
php editor Banana は、win11 システムでのオフラインプリンターの解決策を紹介します。プリンターを使用していると、オフラインになってしまい正常に印刷できないなどのトラブルが発生し、作業効率に影響を与えることがあります。この記事では、win11 システムでプリンターがオフラインになる一般的な理由と解決策を詳しく紹介し、プリンターがオフラインになる問題を迅速に解決し、通常の印刷機能を復元するのに役立ちます。
1. タスクバーの検索アイコンをクリックし、入力ボックスに「コントロール パネル」と入力して開きます。
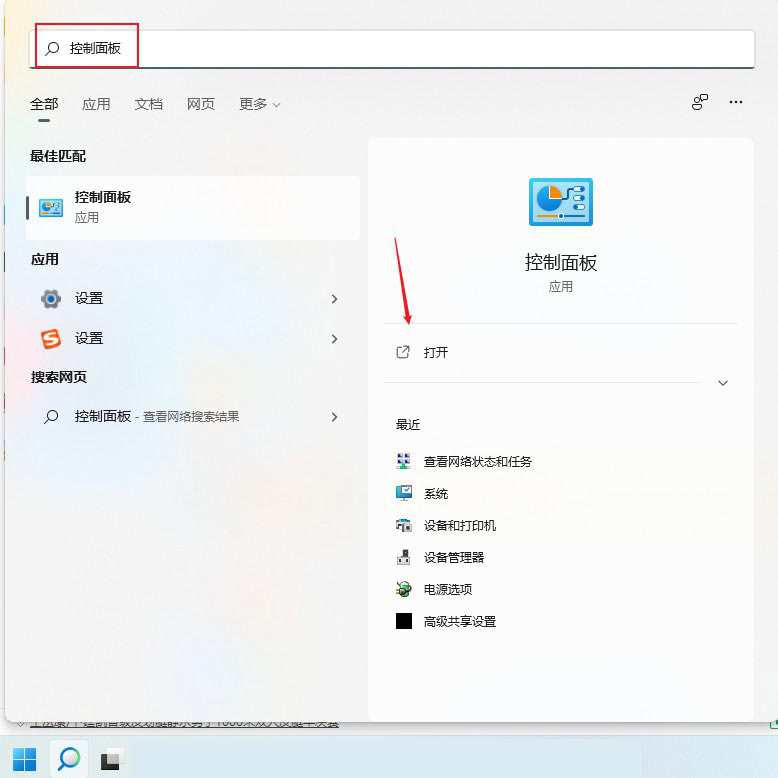
2. 新しいインターフェイスに入ったら、[ハードウェアとサウンド] の下にある [デバイスとプリンターの表示] をクリックします。
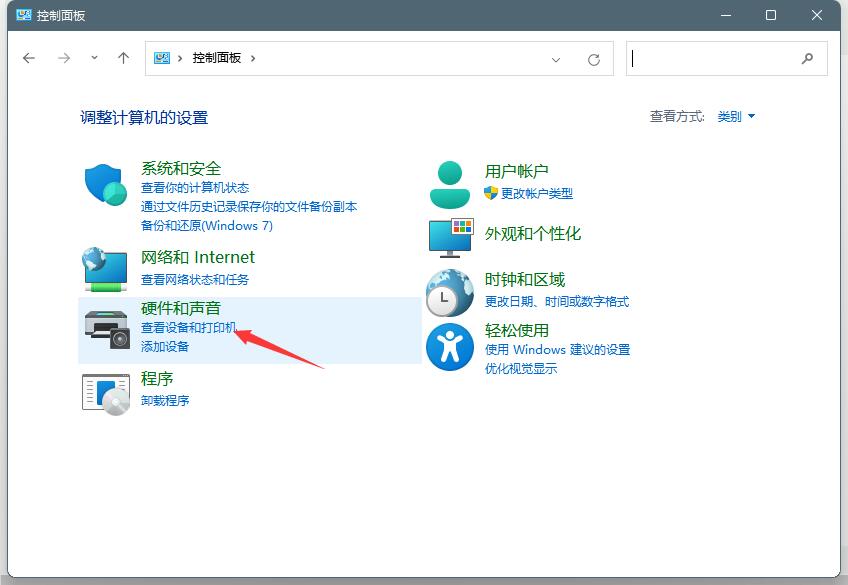
3. オフライン プリンターを選択し、右クリックして [プリンターのプロパティ] を選択します。
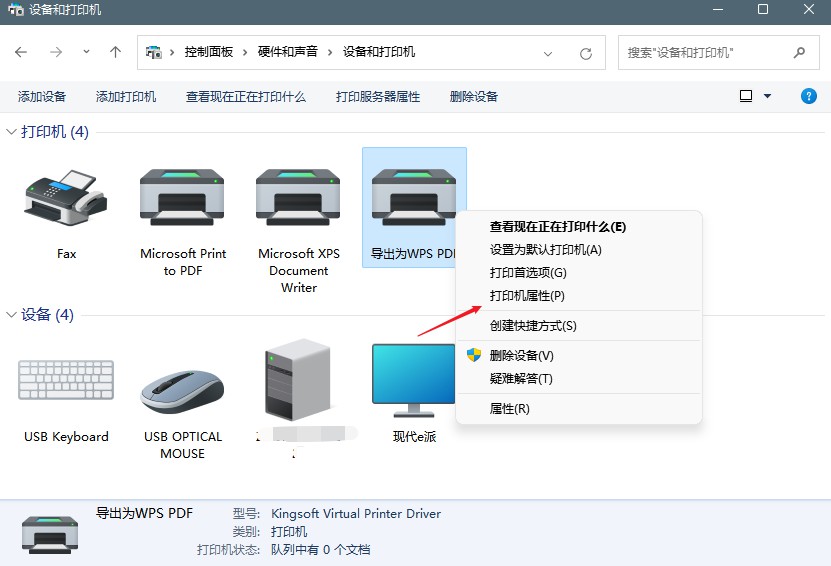
4. ウィンドウの上部にある [詳細設定] タブに移動し、[新しいドライバー] をクリックします。
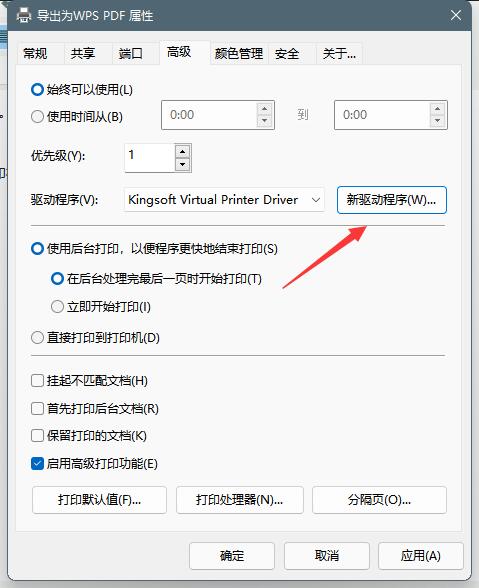
5. ドライバーが最終的に更新されると、オフライン プリンターがシステムに認識されるようになります。
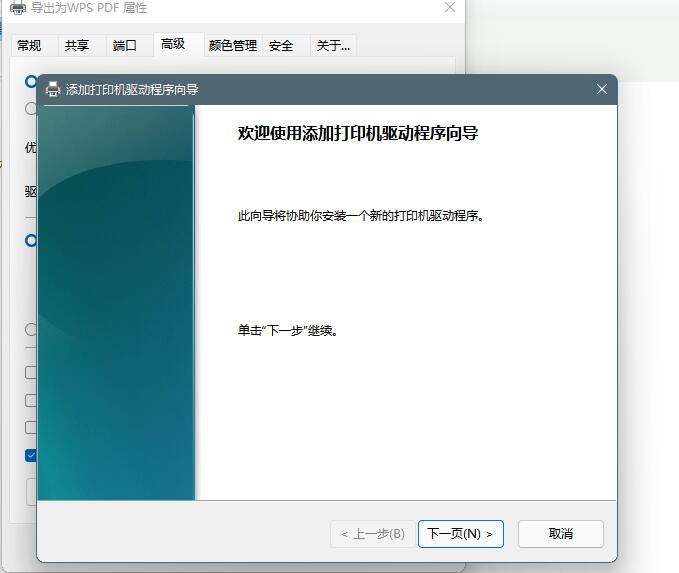
以上がwin11プリンターがオフラインになった場合の対処方法の詳細内容です。詳細については、PHP 中国語 Web サイトの他の関連記事を参照してください。
声明:
この記事はdafanshu.comで複製されています。侵害がある場合は、admin@php.cn までご連絡ください。

