ホームページ >コンピューターのチュートリアル >コンピュータ知識 >win11のキーボードが故障して入力できない問題を解決するにはどうすればよいですか? Win11 のキーボードに障害が発生して入力できない場合の解決策
win11のキーボードが故障して入力できない問題を解決するにはどうすればよいですか? Win11 のキーボードに障害が発生して入力できない場合の解決策
- 王林転載
- 2024-03-09 13:01:05711ブラウズ
php editor Strawberry は、win11 システムでキーボードが故障して入力できない問題の解決に役立ちます。毎日コンピュータを使用していると、キーボードの故障に遭遇してイライラすることがあります。この問題は、ソフトウェアの障害、ドライバーの問題、またはハードウェアの障害によって発生する可能性があります。心配しないでください。次に、キーボードの故障と Win11 システムで入力できない問題を迅速に解決するのに役立ついくつかの解決策を紹介します。
Win11 キーボードの障害で入力できない場合の解決策
方法 1:
1. コンピューターの電源を入れた後、デスクトップ上でこのコンピューターを見つけます。をクリックして「管理」を選択します。
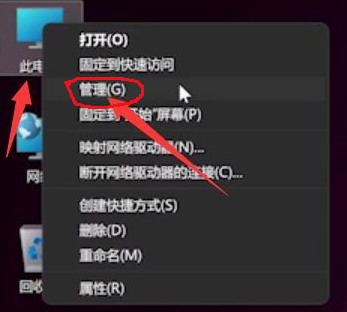
#2. 管理ページに入ったら、左側の [デバイス マネージャー] をクリックし、右側でキーボードを見つけます。
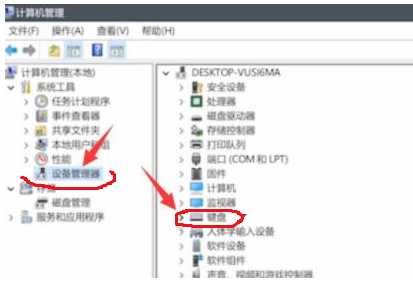
3. キーボード オプションを展開し、キーボード デバイスを見つけて右クリックし、[ドライバーの更新] オプションを選択します。
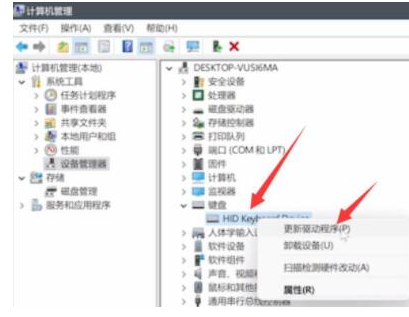
#4. ウィンドウ インターフェイスが表示されたら、[ドライバーの自動検索] をクリックします。
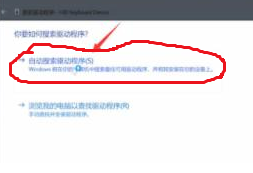
#5. ドライバーのアップデートが完了したら、マウスデバイスを選択し、同じ方法でアップデートしてください。
方法 2:
ラップトップの場合、解決策は、まず左 Alt キーと左Shift Num Lockを押して実行してみてください。動作しない場合は、次の方法を試してください:
1. win R を押してコマンド ウィンドウを表示した後、コマンド powercfg、cpl を入力して Enter キーを押します。
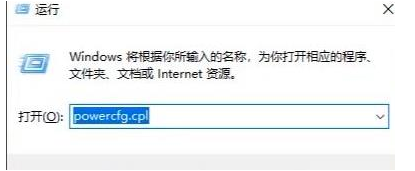
#2. 次に、電源ボタンの機能オプションを選択します。
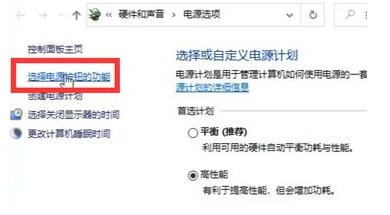
#3. ページに入ったら、現在利用できない設定を変更することを選択します。
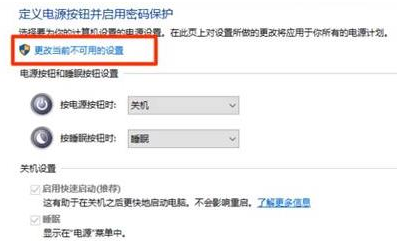
#4. シャットダウン設定のクイックスタート[推奨]の前にある√を解除します。
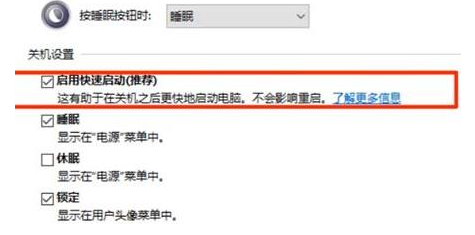
以上がwin11のキーボードが故障して入力できない問題を解決するにはどうすればよいですか? Win11 のキーボードに障害が発生して入力できない場合の解決策の詳細内容です。詳細については、PHP 中国語 Web サイトの他の関連記事を参照してください。

